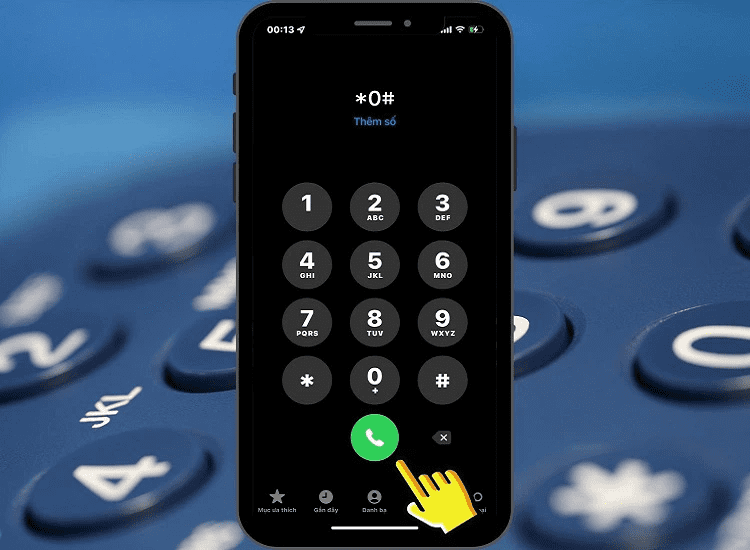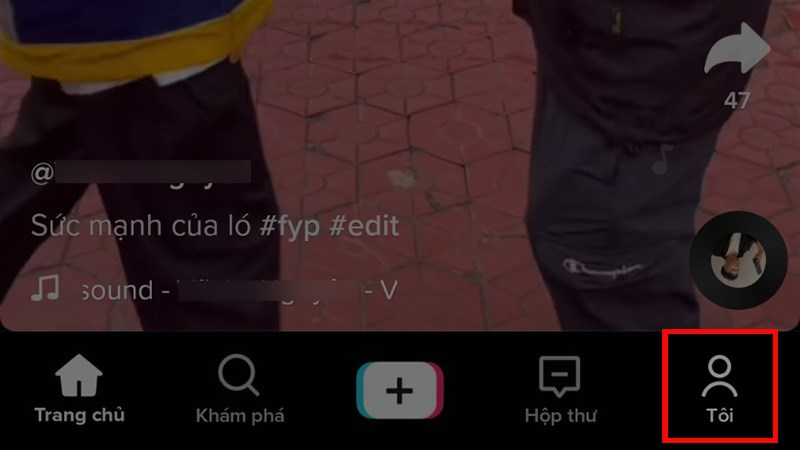- 1. Tạo checkbox trong Google Sheet bằng Insert
- 2. Tạo hộp kiểm trong Google Sheet bằng Xác thực dữ liệu

Tạo hộp kiểm trong Google Sheet
1. Tạo checkbox trong Google Sheet bằng Insert
Chỉ với 2 bước đơn giản, bạn đã có thể chèn ô tích vào Google Sheet như sau:
- Mở file Trang tính > Chọn ô hoặc cột cần chèn checkbox.
- Chọn Chèn (Insert) trên thanh công cụ > nhấn chọn Hộp kiểm.

Chọn Hộp kiểm để chèn ô tích vào phạm vi đã chọn
Lúc này, checkbox sẽ tự động hiển thị trên ô tính được chọn.

Ô checkbox được chèn như hình
2. Tạo hộp kiểm trong Google Sheet bằng Xác thực dữ liệu
Bước 1: Mở trang tính và chọn 1 ô tính hoặc toàn bộ cột cần chèn checkbox.
Bước 2: Chọn tab Dữ liệu trên thanh công cụ > click vào Xác thực dữ liệu.

Chọn Xác thực dữ liệu
Bước 3: Nhấn chọn Thêm quy tắc khi tab công cụ hiển thị bên phải màn hình.

Chọn Thêm quy tắc
Bước 4: Tại phần Tiêu chí, bạn nhấn vào dấu mũi tên nhỏ > chọn phần Hộp đánh dấu là xong.

Chọn Hộp đánh dấu như hình
Lúc này bạn sẽ nhận được kết quả như hình dưới đây.

Cách làm ô tích trong Google Sheet bằng công cụ Data
Điều đặc biệt khi tạo ô tích trong Google Sheet bằng công cụ Data là bạn có thể gán giá trị vào ô kiểm. Giá trị có thể là chữ, con số hay giá trị đúng - sai. Ví dụ như hộp kiểm đánh dấu tích sẽ gán giá trị TRUE, không có dấu tích là FALSE.
Để thực hiện gán giá trị cho ô kiểm, bạn hãy thiết lập tiếp như sau:
- Tích vào ô Sử dụng giá trị tùy chỉnh trong ô
- Tại mục Đã đánh dấu: bạn nhập chữ TRUE
- Tại mục Đã bỏ đánh dấu: nhập FALSE
Cuối cùng bạn nhấn Xong.

Thiết lập như hình
Trên đây là 2 cách tạo checkbox trong Google Sheet đơn giản và dễ thực hiện nhất. Chúc bạn thành công!