Để chèn video vào slide PowerPoint thì bạn có thể chọn video có sẵn trong máy tính, hoặc dùng video trực tuyến lấy từ các nguồn video khác với phiên bản PowerPoint 2010 trở lên. Bài viết dưới đây sẽ hướng dẫn bạn đọc cách chèn video vào PowerPoint.
Mục lục của bài viết
- 1. Chèn video có sẵn vào PowerPoint
- 2. Cách chèn video online trong PowerPoint
- 3. Chỉnh sửa video trong PowerPoint
1. Chèn video có sẵn vào PowerPoint
Bước 1: Để chèn video vào slide PowerPoint, trước hết bạn chọn vị trí muốn chèn video. Sau đó nhấn vào Insert > Video ở cuối thanh menu bên phải và chọn Video on My PC hoặc This PC (trên PowerPoint 365).
Bước 2: Lúc này hiển thị giao diện thư mục trên máy tính. Bạn tìm đến thư mục chứa video cần chèn, chọn video để chèn và nhấn Insert.
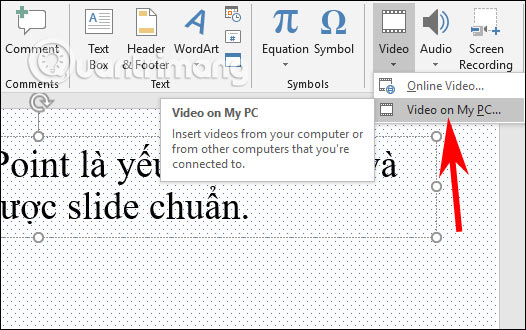
Bước 3: Khi chèn xong bạn được chuyển sang tab Format để chỉnh hiệu ứng hiển thị video trong slide.
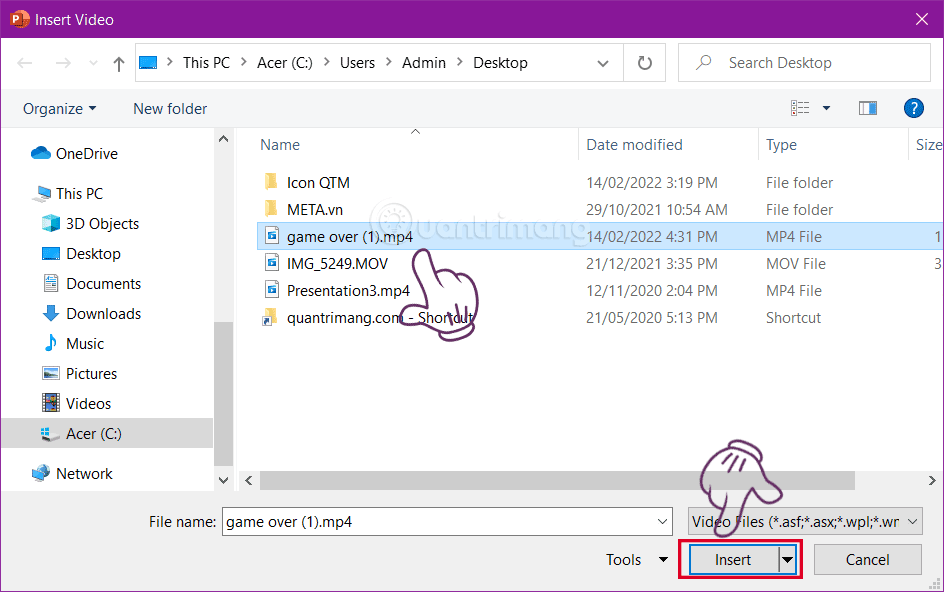
Bước 4: Video sẽ được chèn với kích thước mặc định, bạn có thể nhấp vào các chấm tròn ở cạnh video để thay đổi kích thước của video, nhấp và giữ mũi tên chữ C trên đỉnh video để xoay video.
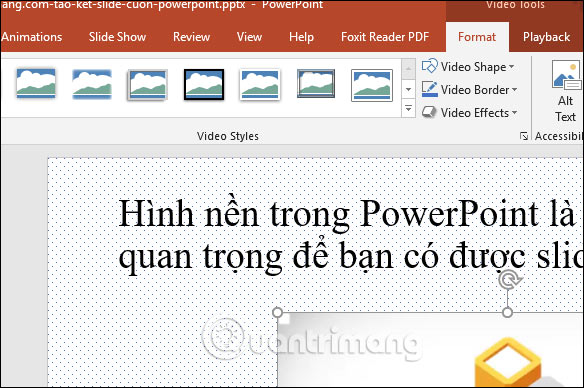
Bước 5: Bạn có thể thay đổi hiệu ứng màu cho video tại Color và thay đổi ánh sáng, độ tương phản cho video tại Correction.
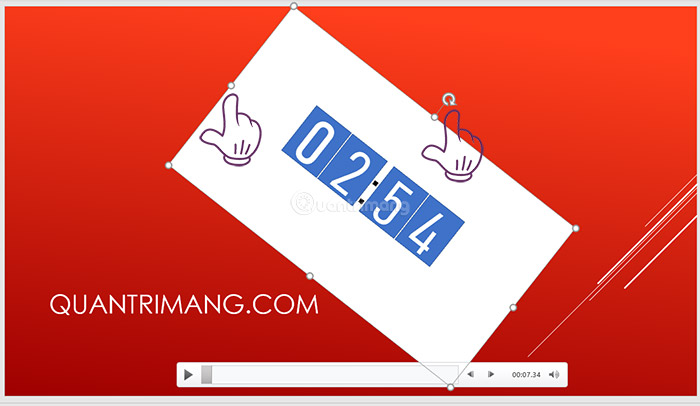
Bước 6:
Để chọn kiểu khung hình hiển thị cho video trên PowerPoint thì bạn nhấn vào các tùy chọn tại mục Video Styles.
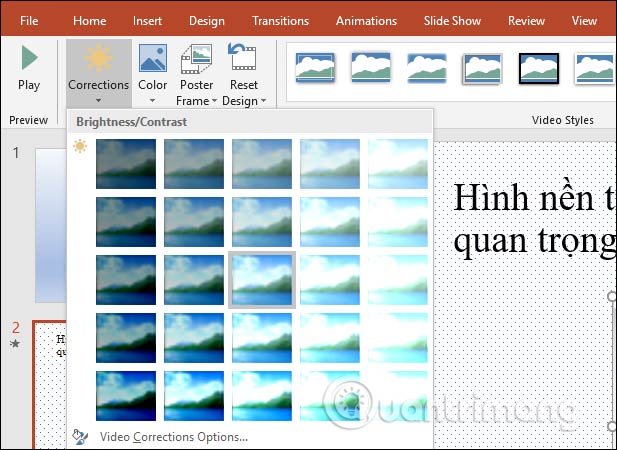
Bước 7:
Nhấn tiếp vào Playback để chọn chế độ phát video với những tùy chọn gồm:
- Star: Lựa chọn cách điều khiển Slide.
- Automatically: Phát video tự động khi slide xuất hiện.
- When Clicked On: Video chỉ sẽ phát khi bạn bấm vào khung video.
- Play Full Screen: Video được phát toàn màn hình khi trình chiếu đến slide đó.
2. Cách chèn video online trong PowerPoint
Với những bản PowerPoint 2010 trở lên thì bạn còn có thêm lựa chọn chèn video online. Bạn có thể chèn video YouTube vào PowerPoint.
Bước 1:
Chúng ta cũng nhấn vào Insert > Video > Online Video.
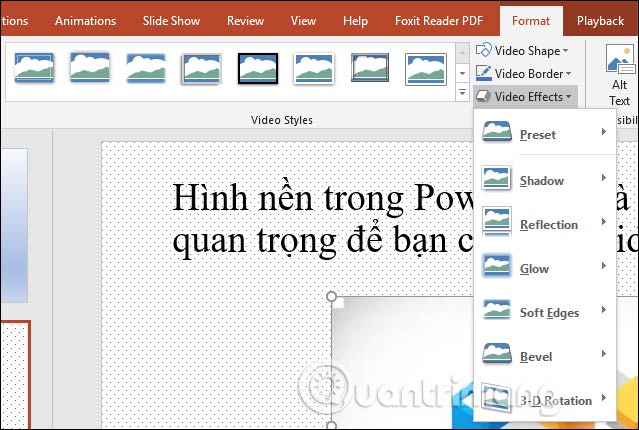
Bước 2:
Lúc này hiển thị giao diện để bạn chèn URL video muốn chèn vào slide PowerPoint.
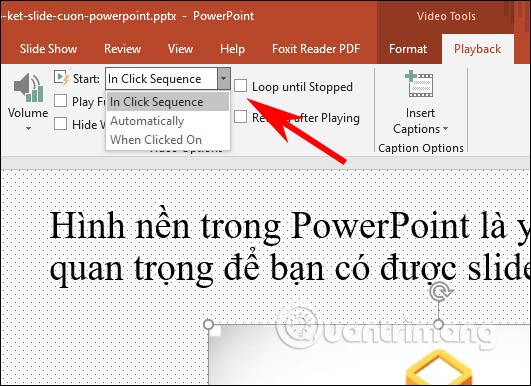
Kết quả bạn cũng sẽ nhìn thấy video hiển thị trong slide. Bước chỉnh sửa tiếp theo bạn thực hiện tương tự như khi chèn video từ máy tính vào slide.
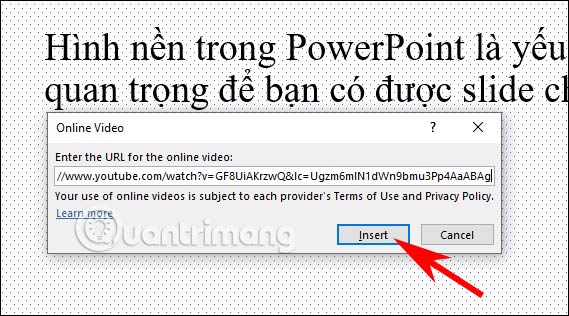
3. Chỉnh sửa video trong PowerPoint
Mặc định khi chèn trong video, bạn được để ở tab Format, tại đây, bạn có nhiều tùy chọn để chỉnh sửa thêm video cho phù hợp với slide đang chèn.
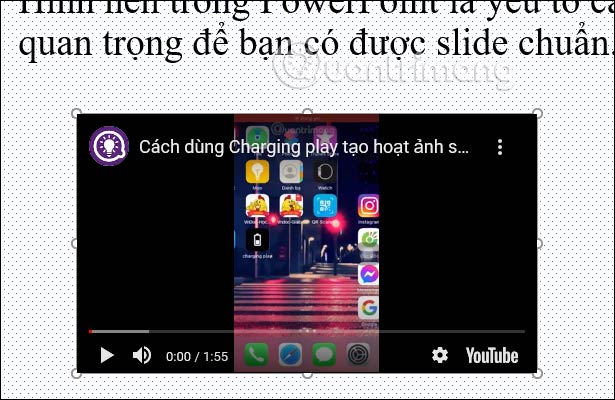
Phần Adjust:
- Color: để chỉnh màu cho video, có thể chỉnh cả thành video đen trắng.
- Corrections: chỉnh độ sáng cho video.
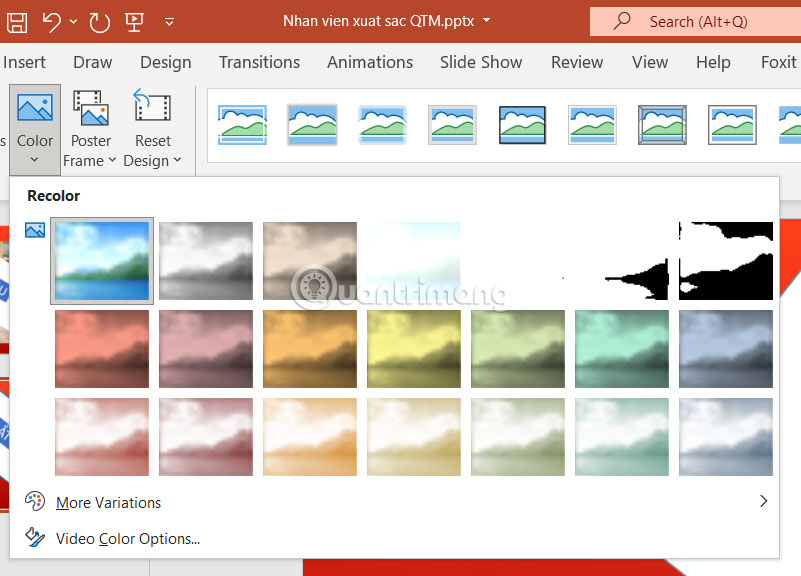
- Reset: để đưa video về hình dạng, màu sắc ban đầu.
Phần Video Styles: Thêm kiểu khung cho video
Phần Accessibility: Đổi màu viền video, thêm hình dạng khung để video chỉ xuất hiện trong khung đó, thêm chữ vào video
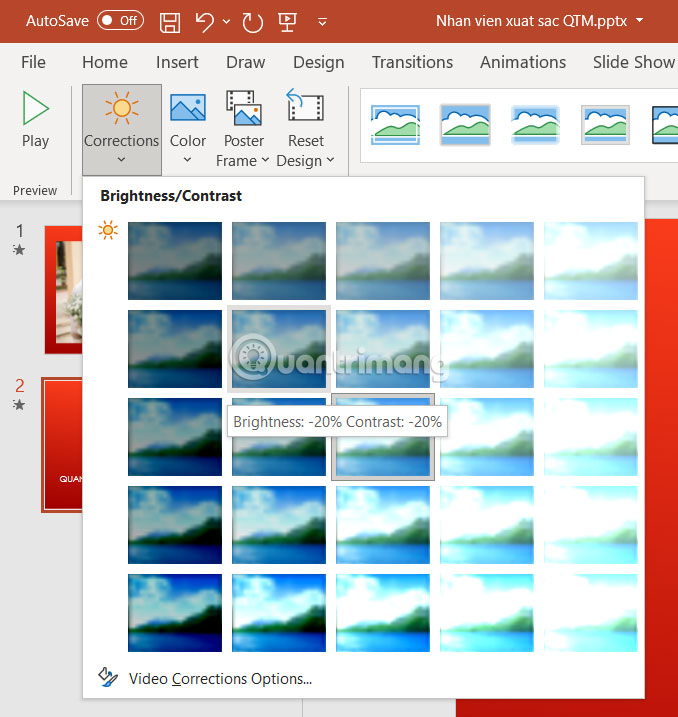
Bạn có thể thay đổi chính xác kích thước video, cắt video ở phần Sizes.
Video trong PowerPoint sẽ giúp bài thuyết trình thêm sinh động, dễ hiểu hơn. Người xem bài thuyết trình vừa có thể đọc nội dung mà bạn đang trình bày, vừa có thể xem thêm nội dung ở video, giúp hiểu rõ hơn nội dung.
Hi vọng với hướng dẫn chèn video vào PowerPoint dễ hiểu trên đây sẽ giúp bạn có được những bài thuyết trình ấn tượng hơn.