Cách chụp ảnh màn hình trên điện thoại hoặc máy tính bảng Samsung nhanh chóng, dễ thao tác

- 1. Nhấn nút Nguồn và Giảm âm lượng
- 2. Sử dụng Bảng cài đặt nhanh
- 3. Sử dụng Palm Swipe để chụp
- 4. Sử dụng Smart Select Edge Panel
- 5. Hỏi Bixby hoặc Trợ lý Google
- 6. Sử dụng bút S Pen
- 7. Sử dụng Scroll Capture để chụp màn hình toàn bộ trang
Bạn có thể chụp ảnh màn hình trên bất kỳ điện thoại và máy tính bảng Android nào với một cách làm cụ thể và chính xác, điều này phụ thuộc vào nhà sản xuất thiết bị của bạn. Nếu bạn có thiết bị Samsung Galaxy, bạn có nhiều cách hơn để chụp ảnh màn hình theo ý mình, cùng tham khảo cách chụp ảnh màn hình trên điện thoại hoặc máy tính bảng Samsung trong bài viết này nhé!
1. Nhấn nút Nguồn và Giảm âm lượng
Đây sẽ là cách dễ nhất để chụp ảnh màn hình trên thiết bị Samsung. Bạn chỉ cần giữ đồng thời nút Nguồn (Power) hoặc phím Bên (Side key) và nút Giảm âm lượng (Volume down).
Vị trí chính xác của các nút này sẽ phụ thuộc vào thiết bị của bạn. Trên Samsung Galaxy S22, cả hai nút đó đều nằm ở cạnh phải của thiết bị. Trên Samsung Galaxy S8, âm lượng ở bên trái và nguồn ở bên phải.
Bạn chỉ cần giữ các nút này trong 1- 2 giây. Màn hình sẽ nhấp nháy màu trắng để cho biết ảnh chụp màn hình đã được chụp.

2. Sử dụng Bảng cài đặt nhanh
Một trong những tính năng mới được thêm vào One UI 5.1 là khả năng chụp ảnh màn hình trực tiếp từ bảng Cài đặt nhanh chỉ bằng một lần nhấn, có lẽ dễ dàng hơn so với phương pháp cũ.
Để thiết lập tính năng này, bạn cần:
- Bước 1: Hãy tùy chỉnh bảng Cài đặt nhanh và thêm nút Chụp ảnh màn hình vào bảng từ lưới các nút có sẵn.
- Bước 2: Sau khi thêm, hãy nhấn vào nút để chụp ảnh màn hình. Bạn cũng có thể nhấn và giữ nó để xem cài đặt ảnh chụp màn hình mà bạn có thể muốn thay đổi.
3. Sử dụng Palm Swipe để chụp
Bạn có thể vuốt lòng bàn tay trên màn hình để chụp ảnh màn hình. Để bật tính năng này, bạn hãy truy cập vào Cài đặt (Settings) > Tính năng nâng cao (Advanced features) > Chuyển động và cử chỉ (Motions and gestures) > Bật Vuốt lòng bàn tay để chụp (Palm swipe to capture).
Bây giờ, hãy vuốt cạnh bàn tay của bạn trên màn hình từ trái sang phải để chụp ảnh màn hình. Phương pháp này hơi phức tạp và cần phải thử một vài lần để làm quen, chưa kể đến việc nó làm cho màn hình của bạn bị nhòe như thế nào, nhưng sẽ hữu ích nếu tay bạn khô.
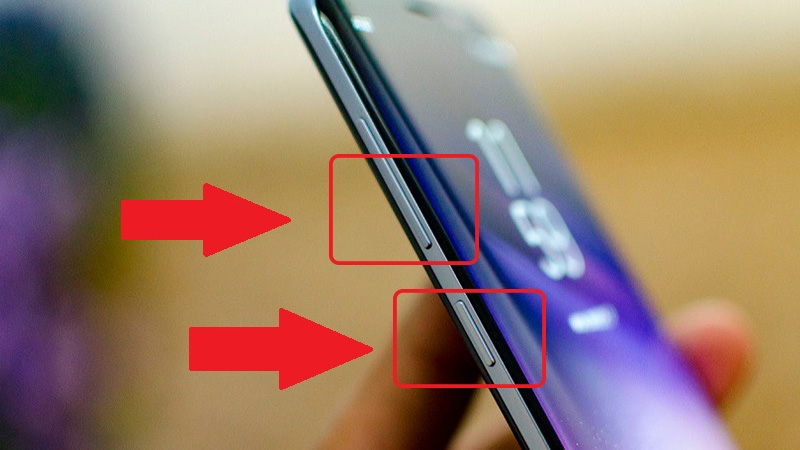
4. Sử dụng Smart Select Edge Panel
Bạn có thể thiết lập và sử dụng bảng điều khiển cạnh trên thiết bị Samsung của mình để thực hiện nhiều việc, kể cả chụp ảnh màn hình. Để chụp ảnh màn hình qua bảng điều khiển cạnh, hãy làm theo các bước sau:
- Bước 1: Truy cập vào Cài đặt (Settings) > Chọn Màn hình (Display) > Bảng điều khiển cạnh (Edge panels) và bật nó lên.
- Bước 2: Chuyển đến Bảng điều khiển (Panels) và chọn Bảng chọn thông minh (Smart select). Sau đó, hãy mở bảng điều khiển ở cạnh và vuốt trên đó cho đến khi bạn tìm thấy bảng Chọn thông minh.
- Bước 3: Chọn Rectangle hoặc Oval, sau đó bạn hãy kéo để chọn khu vực bạn muốn chụp màn hình. Nhấn vào Xong (Done), sau đó nhấn vào biểu tượng Lưu (Save) có hình mũi tên xuống.
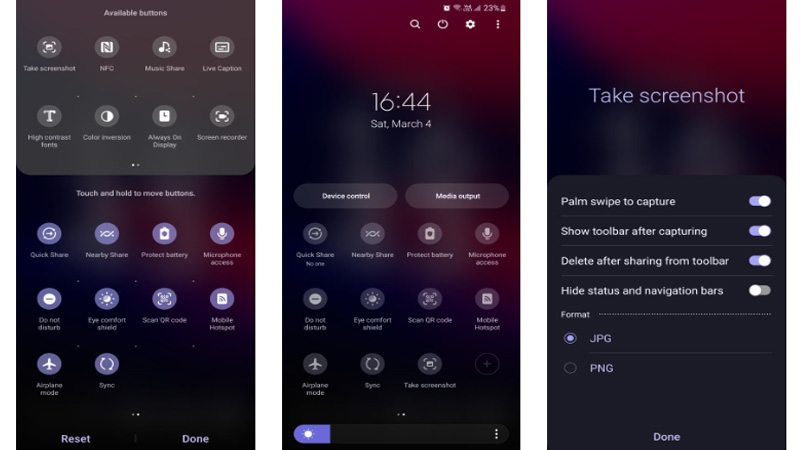
5. Hỏi Bixby hoặc Trợ lý Google
Tất cả điện thoại Android đều đi kèm với Google Assistant, nhưng điện thoại Samsung cũng đi kèm với một trợ lý giọng nói thay thế có tên Bixby. Để chụp ảnh màn hình rảnh tay, chỉ cần hỏi "Ok Google, chụp ảnh màn hình" hoặc "Ok Bixby, chụp ảnh màn hình" và trợ lý sẽ thực hiện phần còn lại.
Bạn có thể ghép nối các lệnh này với các hướng dẫn khác, chẳng hạn như "Này Bixby, chụp ảnh màn hình và chia sẻ trên Instagram". Nếu trợ lý không phản hồi giọng nói của bạn, bạn có thể cài đặt lại chức năng này.
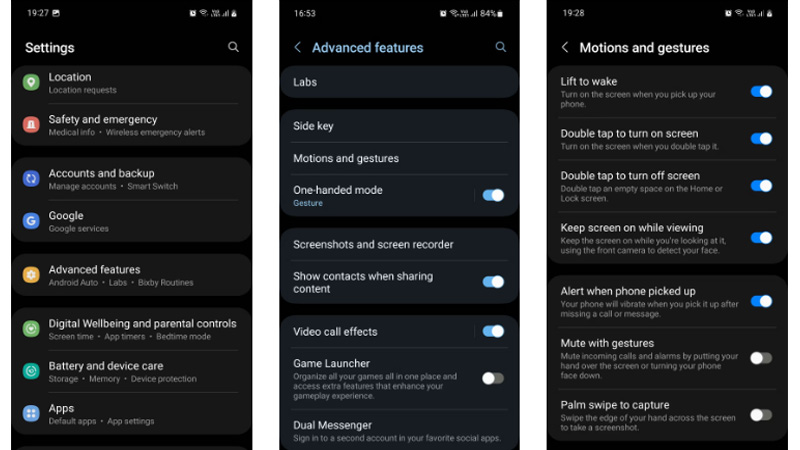
6. Sử dụng bút S Pen
Nếu bạn có điện thoại Samsung có bút S Pen tích hợp như Galaxy S23 Ultra, bạn cũng có thể sử dụng bút này để chụp ảnh màn hình.
Khi đó, bạn cần kéo S Pen ra khỏi thiết bị, chạm vào biểu tượng menu Lệnh không chạm (Air command menu), sau đó chọn Chụp màn hình (Screen write). Thao tác này sẽ chụp ảnh màn hình đầy đủ. Sau đó, bạn có thể chỉnh sửa ảnh chụp màn hình bằng các công cụ trên màn hình nếu muốn. Sau khi hoàn tất, hãy nhấn Lưu (Save).
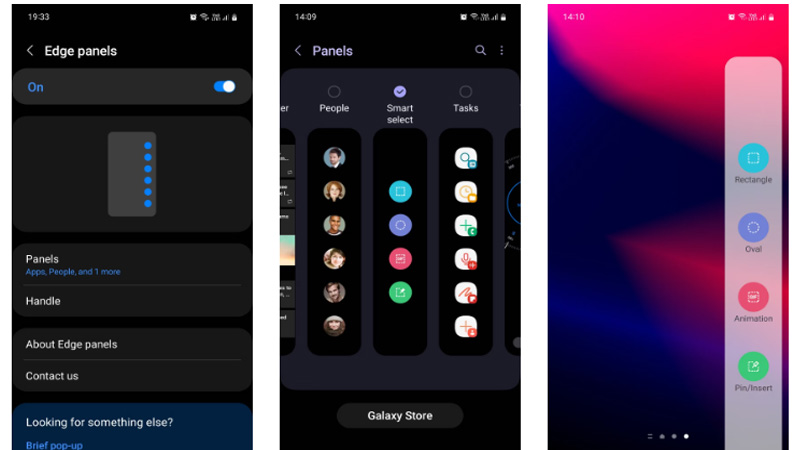
7. Sử dụng Scroll Capture để chụp màn hình toàn bộ trang
Nếu muốn chụp một trang web hoặc ứng dụng dài, bạn không cần chụp nhiều ảnh màn hình. Thay vào đó, bạn có thể sử dụng Tính năng chụp cuộn của Samsung để tạo một ảnh chụp màn hình lớn duy nhất.
Sau khi chụp ảnh màn hình bình thường, thanh công cụ ảnh chụp màn hình sẽ xuất hiện ở cuối màn hình. Trên đó, hãy nhấn vào biểu tượng Chụp cuộn, đó là hai mũi tên hướng xuống nảy lên.
Một lần nhấn sẽ cuộn trang xuống một lần và ghép ảnh chụp màn hình vào cuối ảnh chụp màn hình đầu tiên. Khi bạn tiếp tục nhấn vào biểu tượng cho đến khi bạn chụp mọi thứ trên trang mà bạn muốn.
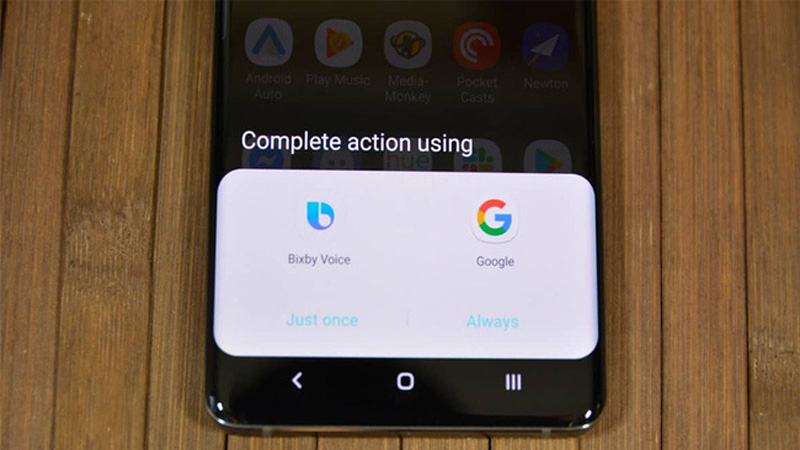
Bây giờ bạn đã biết cách chụp ảnh màn hình trên điện thoại hoặc máy tính bảng Samsung. Hãy chọn bất kỳ phương pháp nào bạn thấy dễ dàng và nhanh chóng nhất để sử dụng nhé!
Mua điện thoại Samsung chính hãng, giá rẻ
Mua điện thoại Samsung Galaxy S23 chính hãng, giá rẻ
Xem thêm
- Gợi ý 12 ứng dụng ghi chú tốt nhất dành cho điện thoại, máy tính bảng
- Gợi ý 5 bộ phim Tết đáng xem 2024, khó lòng bỏ qua!
- Tổng hợp 20 tựa game chiến thuật 2024 hay nhất dành cho điện thoại Android
- Tổng hợp 10 game Tết đáng thử trên điện thoại Android
- Mẹo hạn chế game và ứng dụng gặp sự cố trên điện thoại Android
- Mẹo hay sử dụng điện thoại Android làm thành chuột hoặc bàn phím Bluetooth độc lạ
- Hướng dẫn xóa ứng dụng Samsung mặc định trên điện thoại nhanh chóng
- Cổng Bluetooth 5.3 là gì? Tất tần tật thông tin về phiên bản Bluetooth 5
- Tổng hợp 7 ứng dụng ghi chú trực tiếp trên màn hình Android cực hay
- Bật mí 3 mẹo điều khiển âm lượng trên điện thoại Android hiệu quả
Nguồn: www.makeuseof.com
Bài viết khác
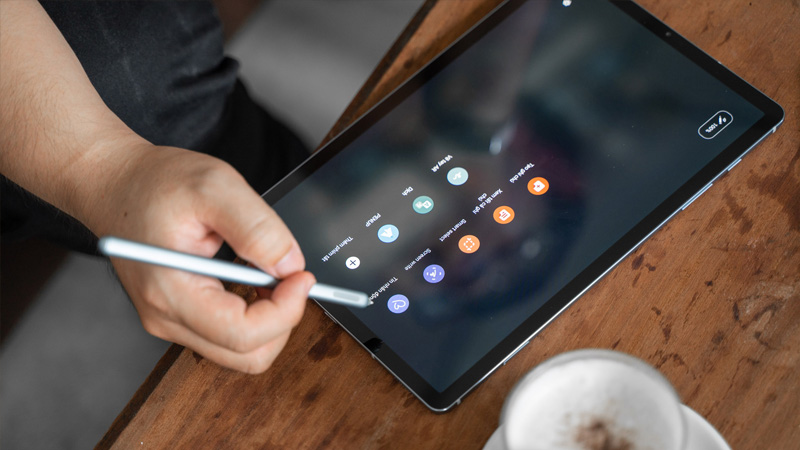
Hướng dẫn kiểm tra dung lượng MacBook, dọn dẹp các nguyên nhân làm chậm máy
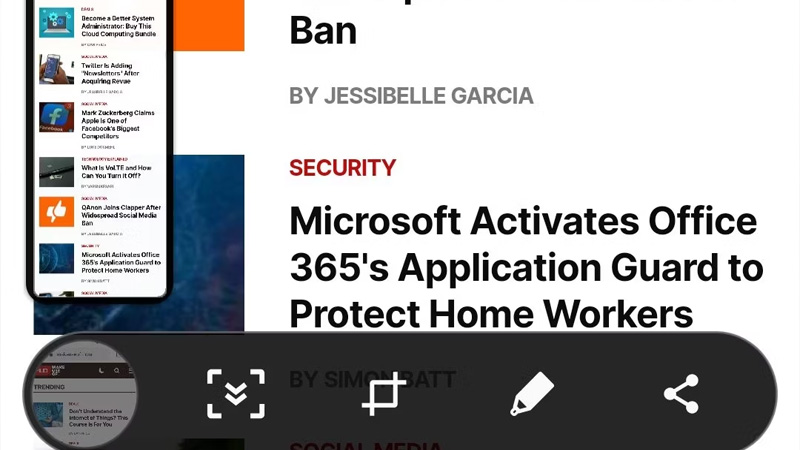
Mời bạn cùng thảo luận