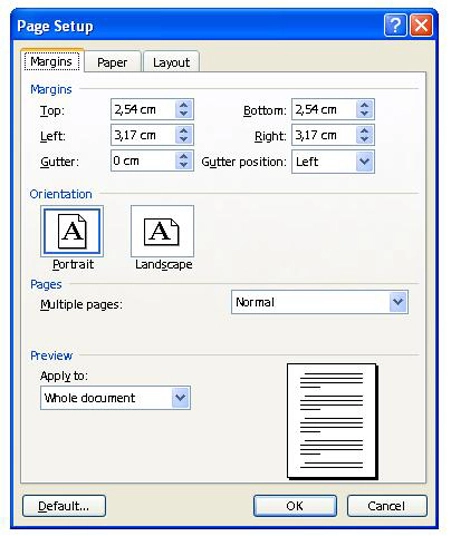Quy định cách căn lề văn bản theo Nghị định 30/2020
Theo Nghị định 30, văn bản được trình bày trên khổ giấy A4 (210mmx297mm), theo chiều dài của khổ A4. Trường hợp nội dung văn bản có các bảng, biểu nhưng không được làm thành các phụ lục riêng thì văn bản có thể được trình bày theo chiều rộng.
Ngoài ra, văn bản được định lề trang văn bản theo quy định sau (cách căn lề chuẩn):
- Lề trên: Cách mép trên từ 20 - 25mm (2cm - 2.5cm).
Lề dưới: Cách mép dưới từ 20 - 25mm (2cm - 2.5cm).
- Lề trái: Cách mép trái từ 30 - 35 mm (3cm - 3.5cm).
Lề phải: Cách mép phải từ 15 - 20 mm (1.5cm - 2cm).
Hướng dẫn thực hiện căn lề văn bản hành chính
Cách căn lề theo Nghị định 30 đối với Word 2003
Bước 1: Bạn mở thẻ File trên thanh công cụ phía trên cùng góc trái của phần mềm và chọn Page Setup để mở bảng tùy chọn định dạng trang in như sau:
Lúc này, giao diện bảng Page Setup hiện ra như sau:
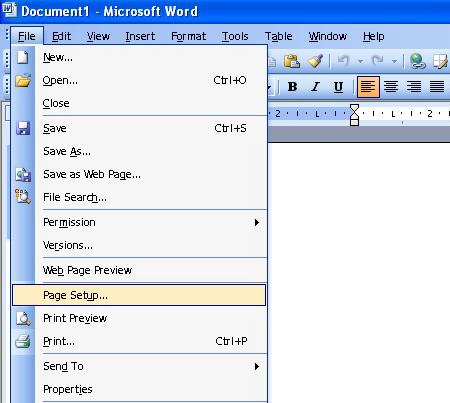
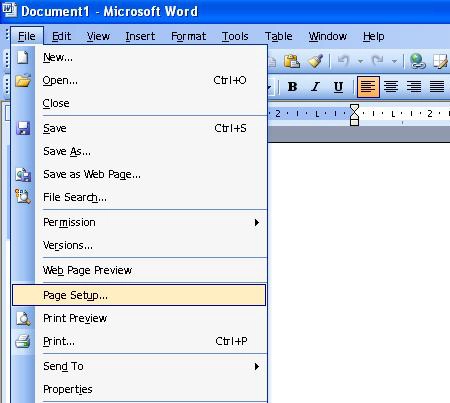
Bước 3: Sau khi đã chỉnh xong các lề cần sửa, nếu muốn chọn kích thước căn lề nay làm lề chuẩn cho những tài liệu tiếp theo nhấn Set As Default. Chọn Yes để lưu lại và cuối cùng bấm OK.
Cách căn lề theo Nghị định 30 đối với Word 2007, 2010, 2013, 2019
Tương tự như Word 2003, để căn lề, bạn cần mở bảng Page Setup lên. Bạn cần vào thẻ Page Layout trên thanh công cụ phía trên cùng và click vào mũi tên nhỏ phía dưới góc phải của thẻ Page Layout cạnh chữ Page Setup:
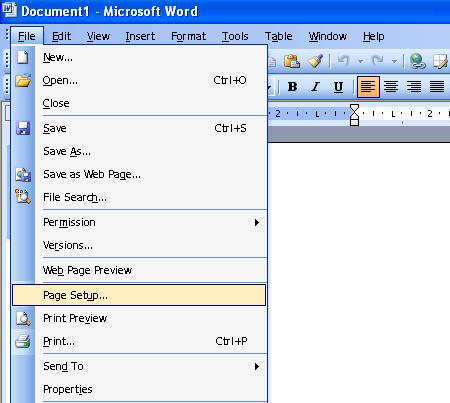
Hoặc chọn biểu tượng Margins, chọn tiếp Custom Margins ở phía cuối danh sách hiển thị để chiều chỉnh lại lề trong Word.:
Lúc này bảng Page Setup hiện ra, bạn cũng tùy chọn các thông số canh lề tương tự như Word 2003: chọn thẻ Margins và sửa lại khoảng cách canh lề theo ý muốn, bấm Set As Default/OK để hoàn tất.