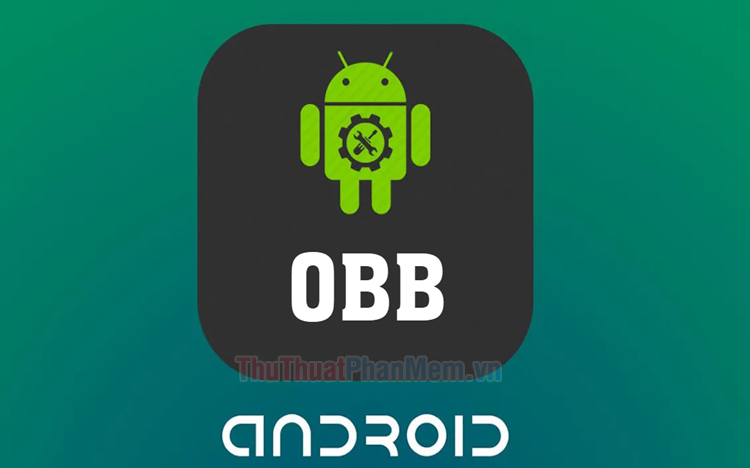Xem nhanh [ẨnHiện]
- 1 Vì sao cần ẩn ứng dụng trên Android và Iphone
- 2 Cách ẩn ứng dụng trên Android
- 2.1 1. Ẩn ứng dụng bằng Apex Launcher
- 2.2 2. Ẩn ứng dụng trên điện thoại Samsung
- 3.1 1. Ẩn ứng dụng bằng tính năng Giới hạn nội dung và quyền riêng tư (Screen Time)
- 3.1.1 Bước 1: Truy cập Thời gian sử dụng
- 3.1.2 Bước 2: Bật Giới hạn nội dung và quyền riêng tư
- 3.1.3 Bước 3: Ẩn các ứng dụng
- 3.2 2. Sử dụng App Library để ẩn ứng dụng (iOS 14 trở lên)
- 3.2.1 Bước 1: Chọn ứng dụng cần ẩn
- 3.2.2 Bước 2: Ẩn ứng dụng vào Thư viện ứng dụng
- 3.3 3. Sử dụng Thư mục để ẩn ứng dụng
- 3.3.1 Bước 1: Tạo thư mục mới
- 3.3.2 Bước 2: Di chuyển ứng dụng sang trang thư mục thứ hai
- 3.3.3 Bước 3: Đặt tên thư mục
- 4.1 1. Cách tìm và dùng ứng dụng sau khi đã ẩn trên Android
- 4.1.1 1.1. Nếu ứng dụng được ẩn bằng Apex Launcher
- 4.1.2 1.2. Nếu ứng dụng được ẩn thông qua hệ thống (Vô hiệu hóa ứng dụng)
- 4.1.3 1.3. Tìm ứng dụng bằng thanh tìm kiếm
- 4.2 2. Cách tìm và dùng ứng dụng sau khi đã ẩn trên iPhone
- 4.2.1 2.1. Nếu ứng dụng được ẩn bằng tính năng Thời gian sử dụng (Screen Time)
- 4.2.2 2.2. Nếu ứng dụng được ẩn vào Thư viện ứng dụng (App Library)
- 4.2.3 2.3. Tìm ứng dụng bằng Spotlight Search
- 4.2.4 2.4. Nếu ứng dụng được đặt trong Thư mục
Việc ẩn ứng dụng trên điện thoại không chỉ giúp bảo vệ quyền riêng tư, mà còn giúp bạn tổ chức giao diện màn hình gọn gàng hơn. Trong bài viết này, chúng tôi sẽ hướng dẫn bạn cách ẩn ứng dụng trên cả Android và iPhone một cách đơn giản và nhanh chóng chỉ với vài bước. Bạn sẽ dễ dàng giữ những ứng dụng quan trọng của mình ở chế độ ẩn nhưng vẫn có thể truy cập chúng khi cần.
Vì sao cần ẩn ứng dụng trên Android và Iphone
Ẩn ứng dụng trên điện thoại di động mang lại nhiều lợi ích cho người dùng:
- Bảo vệ quyền riêng tư: Đôi khi, bạn muốn giữ những ứng dụng cá nhân như ứng dụng ngân hàng, mạng xã hội hoặc lưu trữ dữ liệu ở trạng thái riêng tư, tránh cho người khác dễ dàng truy cập.
- Giảm lộn xộn trên màn hình chính: Với hàng loạt ứng dụng, màn hình chính của bạn có thể trở nên lộn xộn. Ẩn những ứng dụng ít sử dụng sẽ giúp bạn tập trung vào những ứng dụng quan trọng.
- Tránh việc vô tình xóa hoặc chỉnh sửa ứng dụng: Đối với trẻ em hoặc người dùng không quen thuộc với công nghệ, việc vô tình xóa hoặc thay đổi cài đặt ứng dụng có thể xảy ra. Ẩn chúng đi sẽ giúp tránh rủi ro này.

Những điều cần biết về cách ẩn ứng dụng trên điện thoại
Cách ẩn ứng dụng trên Android
Trên các thiết bị Android, có 2 phương pháp để ẩn ứng dụng mà bạn có thể tham khảo. Dưới đây là một số hướng dẫn phổ biến nhất:
1. Ẩn ứng dụng bằng Apex Launcher
Apex Launcher là một trong những ứng dụng phổ biến giúp người dùng Android dễ dàng ẩn các ứng dụng khỏi màn hình chính. Với hơn 10 triệu lượt tải xuống và hàng trăm nghìn đánh giá tích cực, đây là công cụ hữu ích cho việc quản lý giao diện và bảo mật ứng dụng. Để ẩn ứng dụng bằng Apex Launcher, bạn có thể thực hiện các bước sau:
Bước 1: Tải và cài đặt Apex Launcher từ Google Play Store.
Bước 2: Mở ứng dụng và truy cập vào Menu trên giao diện chính của Apex Launcher.
Bước 3: Tìm kiếm và chọn Cài đặt Apex.
Bước 4: Trong phần cài đặt, nhấn vào tùy chọn Hidden Apps (Ứng dụng ẩn).
Bước 5: Nhấn ADD HIDDEN APPS để chọn các ứng dụng mà bạn muốn ẩn.
Bước 6: Sau khi đã chọn ứng dụng, nhấn HIDE x APPS để hoàn tất quá trình ẩn.
Ứng dụng của bạn sẽ biến mất khỏi màn hình chính sau các bước trên. Khi cần sử dụng lại, bạn chỉ cần mở Apex Launcher, chọn Menu và nhấn vào Launch để truy cập ứng dụng. Ngoài ra, nếu muốn bỏ ẩn, bạn có thể vào mục Unhide trong cài đặt của Apex Launcher.

Sử dụng công cụ phần mềm APEX LAUNCHER
2. Ẩn ứng dụng trên điện thoại Samsung
Hầu hết các điện thoại Samsung hiện nay đều tích hợp sẵn tính năng ẩn ứng dụng mà không cần phải tải thêm bất kỳ ứng dụng nào. Bạn có thể sử dụng tính năng này bằng cách làm theo các bước sau:
Bước 1: Truy cập vào Cài đặt trên điện thoại Samsung của bạn.
Bước 2: Chọn mục Màn hình từ danh sách cài đặt.
Bước 3: Tìm và nhấn vào phần Màn hình chờ (Home screen settings).
Bước 4: Chọn tùy chọn Ẩn ứng dụng (Hide apps).
Bước 5: Danh sách các ứng dụng sẽ hiện ra. Bạn chỉ cần chọn những ứng dụng muốn ẩn.
Bước 6: Sau khi đã chọn xong, nhấn Lưu (Save) để hoàn tất quá trình ẩn ứng dụng.
Các ứng dụng được ẩn sẽ không hiển thị trên màn hình chính, giúp bạn giữ giao diện gọn gàng và bảo mật tốt hơn.

Mở công cụ ẩn ứng dụng được tích hợp sẵn trong điện thoại Android
Cách ẩn ứng dụng trên Iphone
iPhone có nhiều cách để ẩn ứng dụng nhằm bảo vệ quyền riêng tư và giữ cho màn hình chính gọn gàng. Dưới đây là hướng dẫn chi tiết các bước để ẩn ứng dụng trên iPhone.
1. Ẩn ứng dụng bằng tính năng Giới hạn nội dung và quyền riêng tư (Screen Time)
Tính năng Thời gian sử dụng (Screen Time) trên iPhone cho phép bạn hạn chế quyền truy cập vào các ứng dụng bằng cách ẩn chúng khỏi màn hình chính. Để sử dụng tính năng này, hãy làm theo các bước sau:
Bước 1: Truy cập Thời gian sử dụng
- Mở Cài đặt (Settings) trên iPhone của bạn.
- Cuộn xuống và chọn Thời gian sử dụng (Screen Time).
- Nếu chưa thiết lập, nhấn Bật Thời gian sử dụng (Turn On Screen Time) và làm theo các hướng dẫn trên màn hình để thiết lập.
Bước 2: Bật Giới hạn nội dung và quyền riêng tư
- Sau khi vào mục Thời gian sử dụng, chọn Giới hạn nội dung & quyền riêng tư (Content & Privacy Restrictions).
- Bật Giới hạn nội dung & quyền riêng tư (Content & Privacy Restrictions) bằng cách chuyển thanh trượt sang màu xanh.
Bước 3: Ẩn các ứng dụng
- Trong mục Giới hạn nội dung & quyền riêng tư, nhấn vào Ứng dụng được phép (Allowed Apps).
- Danh sách các ứng dụng mặc định sẽ xuất hiện. Tại đây, bạn chỉ cần tắt các ứng dụng bạn muốn ẩn khỏi màn hình chính bằng cách gạt công tắc bên cạnh chúng.
2. Sử dụng App Library để ẩn ứng dụng (iOS 14 trở lên)
Nếu iPhone của bạn đang chạy iOS 14 trở lên, bạn có thể ẩn ứng dụng bằng cách đưa chúng vào Thư viện ứng dụng (App Library). Các bước thực hiện như sau:
Bước 1: Chọn ứng dụng cần ẩn
- Tìm ứng dụng mà bạn muốn ẩn trên màn hình chính.
Bước 2: Ẩn ứng dụng vào Thư viện ứng dụng
- Nhấn giữ biểu tượng ứng dụng cho đến khi xuất hiện một menu tùy chọn.
- Chọn Xóa ứng dụng (Remove App), sau đó nhấn Xóa khỏi Màn hình chính (Remove from Home Screen).
Ứng dụng sẽ được chuyển vào Thư viện ứng dụng (App Library), nơi bạn có thể tìm thấy nó bằng cách vuốt sang cuối màn hình chính. Ứng dụng sẽ không còn hiển thị trên màn hình chính nhưng vẫn có sẵn trong App Library.

Cách ẩn ứng dụng phần mềm ứng dụng APP LIBRARY
3. Sử dụng Thư mục để ẩn ứng dụng
Một cách khác để ẩn ứng dụng là sắp xếp chúng vào một thư mục, đặc biệt hữu ích nếu bạn không muốn ẩn hoàn toàn nhưng lại muốn giấu chúng đi.
Bước 1: Tạo thư mục mới
- Nhấn giữ biểu tượng ứng dụng mà bạn muốn ẩn cho đến khi nó rung lên.
- Kéo và thả ứng dụng vào một ứng dụng khác để tạo thư mục.
Bước 2: Di chuyển ứng dụng sang trang thư mục thứ hai
- Mở thư mục mới tạo, nhấn giữ ứng dụng cần ẩn và kéo nó sang trang thứ hai của thư mục. Điều này giúp ứng dụng ít bị chú ý hơn vì chỉ hiện thị trên trang sau của thư mục.
Bước 3: Đặt tên thư mục
- Đặt tên cho thư mục sao cho không gây chú ý, như “Tiện ích” hoặc “Công cụ”.

Cách ẩn ứng dụng phần mềm trong Thư Mục Ứng Dụng
Cách tìm và dùng ứng dụng sau khi đã ẩn
1. Cách tìm và dùng ứng dụng sau khi đã ẩn trên Android
Có nhiều cách để tìm và sử dụng lại ứng dụng ẩn trên Android, tùy thuộc vào cách bạn đã ẩn ứng dụng trước đó.
1.1. Nếu ứng dụng được ẩn bằng Apex Launcher
- Mở Apex Launcher: Trên màn hình chính của điện thoại, mở ứng dụng Apex Launcher.
- Vào Menu: Nhấn vào Menu của Apex Launcher để hiển thị các tùy chọn.
- Truy cập Hidden Apps: Vào Cài đặt Apex (Apex Settings), chọn mục Hidden Apps (Ứng dụng ẩn).
- Tìm ứng dụng: Tại đây, bạn sẽ thấy danh sách các ứng dụng đã ẩn. Nhấn vào ứng dụng bạn muốn mở để sử dụng.
- Bỏ ẩn ứng dụng (nếu cần): Nếu muốn bỏ ẩn, nhấn Unhide và ứng dụng sẽ hiển thị lại trên màn hình chính.
Tìm kiếm ứng dụng đã ẩn bằng App Apex Launcher
1.2. Nếu ứng dụng được ẩn thông qua hệ thống (Vô hiệu hóa ứng dụng)
- Mở Cài đặt: Truy cập vào Cài đặt (Settings) trên điện thoại.
- Chọn mục Ứng dụng: Tìm và chọn Ứng dụng (Apps) hoặc Quản lý ứng dụng (App Management), tùy theo loại thiết bị.
- Tìm ứng dụng bị vô hiệu hóa: Trong danh sách ứng dụng, cuộn xuống để tìm những ứng dụng đã bị vô hiệu hóa.
- Kích hoạt lại ứng dụng: Nhấn vào ứng dụng và chọn Kích hoạt (Enable). Ứng dụng sẽ hiển thị lại trên màn hình chính và bạn có thể sử dụng như bình thường.
1.3. Tìm ứng dụng bằng thanh tìm kiếm
- Vuốt để mở thanh tìm kiếm: Trên màn hình chính, vuốt xuống hoặc vuốt từ giữa màn hình để mở thanh tìm kiếm của Android.
- Nhập tên ứng dụng: Nhập tên ứng dụng đã bị ẩn vào thanh tìm kiếm.
- Mở ứng dụng: Nhấn vào kết quả tìm kiếm để mở ứng dụng ngay lập tức.
2. Cách tìm và dùng ứng dụng sau khi đã ẩn trên iPhone
Tương tự như Android, bạn cũng có nhiều cách để tìm và sử dụng lại ứng dụng đã ẩn trên iPhone.
2.1. Nếu ứng dụng được ẩn bằng tính năng Thời gian sử dụng (Screen Time)
- Mở Cài đặt: Vào Cài đặt (Settings) trên iPhone.
- Truy cập Thời gian sử dụng: Chọn Thời gian sử dụng (Screen Time).
- Giới hạn nội dung & quyền riêng tư: Vào mục Giới hạn nội dung & quyền riêng tư (Content & Privacy Restrictions).
- Ứng dụng được phép: Nhấn vào Ứng dụng được phép (Allowed Apps).
- Bật lại ứng dụng: Gạt công tắc để bật lại ứng dụng đã ẩn. Sau đó, ứng dụng sẽ xuất hiện trở lại trên màn hình chính.
2.2. Nếu ứng dụng được ẩn vào Thư viện ứng dụng (App Library)
- Vuốt để mở App Library: Vuốt từ phải sang trái trên màn hình chính cho đến khi bạn đến trang Thư viện ứng dụng (App Library).
- Tìm ứng dụng: Trong Thư viện ứng dụng, có thể tìm ứng dụng trong danh sách các thư mục tự động hoặc sử dụng thanh tìm kiếm ở phía trên cùng.
- Mở ứng dụng: Nhấn vào ứng dụng trong Thư viện ứng dụng để mở và sử dụng nó như bình thường.

Tìm kiếm ứng dụng đã ẩn bằng Thư Viện Ứng Dụng App Library
2.3. Tìm ứng dụng bằng Spotlight Search
- Vuốt xuống trên màn hình chính: Vuốt từ giữa màn hình chính xuống để mở thanh tìm kiếm Spotlight.
- Nhập tên ứng dụng: Gõ tên của ứng dụng đã ẩn vào thanh tìm kiếm.
- Mở ứng dụng: Nhấn vào ứng dụng khi nó xuất hiện trong kết quả tìm kiếm để mở và sử dụng.
2.4. Nếu ứng dụng được đặt trong Thư mục
- Mở thư mục: Tìm thư mục mà bạn đã ẩn ứng dụng trên màn hình chính.
- Chuyển trang trong thư mục: Nếu ứng dụng bị ẩn ở trang thứ hai hoặc ba của thư mục, vuốt sang phải để tìm và mở ứng dụng.

Tìm kiếm ứng dụng đã ẩn bằng công cụ Spotlight Search







/https://cms-prod.s3-sgn09.fptcloud.com/co_nen_uong_tra_khi_mang_thai_nhung_luu_y_neu_uong_tra_khi_mang_thai_1_0471a30660.jpg)