Khi bạn soạn thảo văn bản Word gặp phải trường hợp tự động xóa chữ, tự động mất chữ khi nhập nội dung trong Word sẽ ảnh hưởng tới công việc soạn thảo. Có rất nhiều nguyên nhân dẫn tới lỗi tự động xóa chữ trong Word, có thể do kẹt bàn phím hay từ người cộng tác làm việc,... Dưới là tổng hợp các nguyên nhân và cách sửa lỗi tự động xóa chữ trong Word.
Mục lục bài viết
- Kiểm tra chế độ cộng tác tài liệu Word
- Kiểm tra bàn phím máy tính
- Lỗi ghi đè Word tự động xóa chữ
- Xóa add-ins lỗi cài đặt trong Word
- Xóa định dạng dạng tài liệu Word
- Sử dụng công cụ sửa lỗi trên Office 365
- Sửa lỗi định dạng font chữ trong Word
Kiểm tra chế độ cộng tác tài liệu Word
Khi bạn chia sẻ tài liệu Word với người khác thì họ cũng có quyền chỉnh sửa tài liệu, nếu bạn đã thiết lập chế độ cho phép chỉnh sửa. Vì thế bạn nên kiểm tra xem có ai đang cùng tham gia chỉnh sửa tài liệu Word với mình hay không.
Kiểm tra bàn phím máy tính
Nếu 1 trong 2 phím Backspace hoặc Delete bị kẹt thì sẽ xảy ra trình trạng tự động xóa chữ trong Word. Vì thế bạn kiểm tra lại 2 phím này xem có bị kẹt hay không.
Lỗi ghi đè Word tự động xóa chữ
Tính năng ghi đè trong Word đó là khi phím Insert bị kẹt dẫn tới tình trạng làm mất chữ tự động khi gõ. Bạn hãy kiểm tra lại xem phim Insert có bị kẹt hay không. Tiếp đến thực hiện thao tác vô hiệu hóa tính năng ghi đè Overtype trong Word
Bước 1:
Tại giao diện trong Word bạn nhấn vào mục File rồi chọn tiếp vào Options.
Bước 2:
Hiển thị giao diện mới, bạn nhấn vào mục Advanced ở menu bên trái.
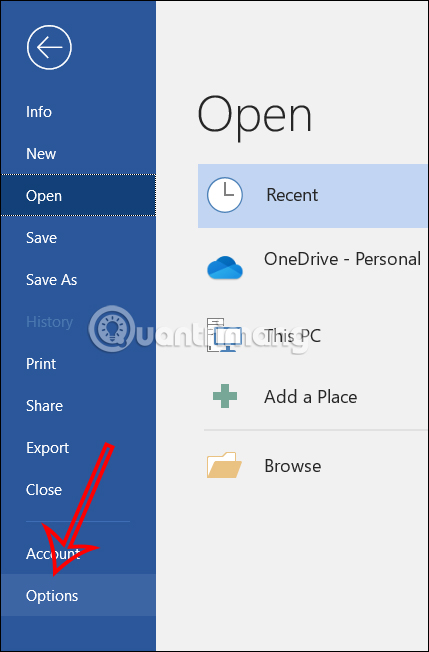
Sau đó nhìn sang nội dung bên cạnh tại nhóm Editing options, bạn bỏ tích tại Use the Insert key to control overtype mode và Use overtype mode là được.
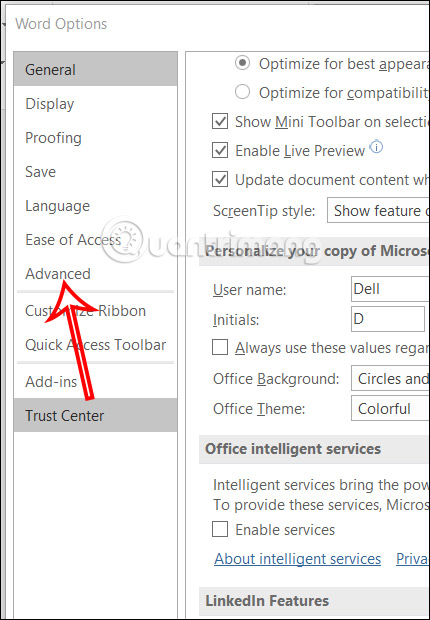
Xóa add-ins lỗi cài đặt trong Word
Lỗi xóa chữ tự động trong Word có thể bắt nguồn từ add-ins có vấn đề. Vì vậy bạn nên kiểm tra lại add-ins nào hoạt động có vấn đề rồi gỡ add-ins.
Bước 1:
Tại giao diện trong Word bạn nhấn vào Options rồi nhấn tiếp vào Add-ins để kiểm tra các add-ins đang cài đặt trên Word.
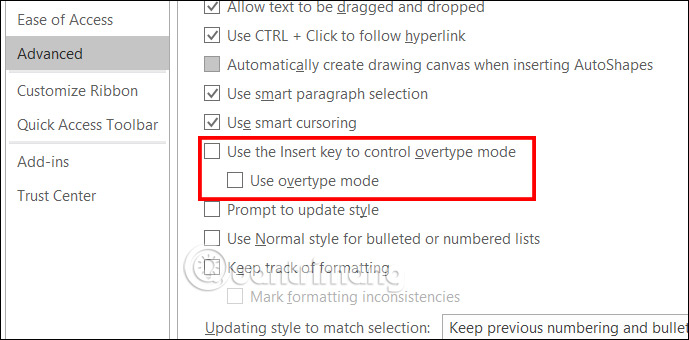
Bước 2:
Hiển thị giao diện tùy chỉnh add-ins. Bạn nhấn vào COM Add-ins rồi nhấn OK để mở danh sách các add-ins cài đặt trong Word. Lúc này bạn chỉ cần tắt add-ins đang lỗi đó là được.
Xóa định dạng dạng tài liệu Word
Vấn đề tự động xóa chữ trong Word có thể do định dạng tài liệu gây ra, tuy trường hợp này tương đối hiếm nhưng bạn cũng có thể thực hiện để sửa lỗi.
Tuy nhiên bạn cần lưu ý, khi xóa toàn bộ định dạng tài liệu thì sẽ xóa các thiết lập như căn chỉnh văn bản, kích thước phông chữ, khoảng cách dòng,...
Tại tài liệu Word bạn nhấn vào biểu tượng xóa định dạng như hình dưới đây.
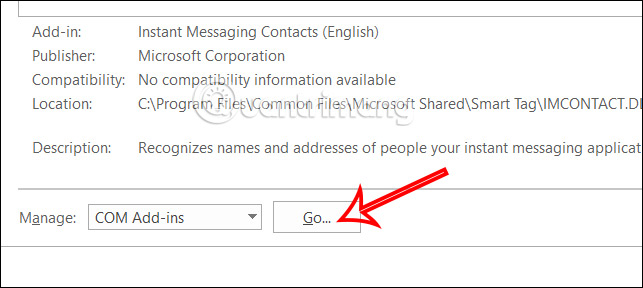
Sử dụng công cụ sửa lỗi trên Office 365
Trong trường hợp không chỉ Word mắc lỗi tự động xóa chữ mà những ứng dụng Office khác cũng xảy ra hiện tượng này thì bạn có thể dùng công cụ sửa lỗi trên Office 365 để tìm kiếm và khắc phục các lỗi hiện có trong các ứng dụng. Bạn tham khảo cách dùng công cụ sửa lỗi trong Office 365 ở bài viết dưới đây.
- Hướng dẫn cách khắc phục lỗi Microsoft Office 365
Sửa lỗi định dạng font chữ trong Word
Khi chúng ta định dạng sai font chữ trong Word và bộ gõ tiếng Việt trên máy tính, cũng gây ra lỗi mất chữ khi chúng ta nhập nội dung.
Nếu bạn định dạng trong Word khác với bảng mã trong bộ tiếng Việt cũng gây ra lỗi này. Chẳng hạn, khi người dùng để font chữ trong Word là Time News Roman, nhưng lại chỉnh bảng mã ở chế độ VNI với kiểu gõ Telex chắc chắn sẽ xảy ra lỗi. Các chữ sẽ bị mất hoặc sai dấu, gõ chữ có dấu bị mất hoặc hiện ra những ký tự lạ.
Bước 1:
Trước hết, bạn cần cài đặt công cụ gõ tiếng Việt phiên bản mới nhất.
- Tải công cụ gõ tiếng Việt Unikey
- Tải công cụ gõ tiếng Việt Vietkey
Bước 2:
Tiếp đến, chúng ta sẽ điều chỉnh lại Bảng mã lẫn kiểu gõ phù hợp với font chữ trong Word.
Với Bảng mã trong các công cụ gõ tiếng Việt gồm:
- Unicode: bảng mã chuẩn quốc tế.
- TCVN3: bảng mã theo tiêu chuẩn cũ của Việt Nam.
- VNI Windows: bảng mã do công ty VNI.
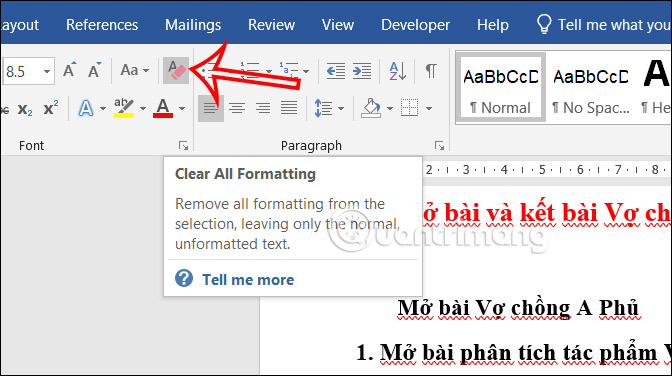
Do 3 bảng mã khác nhau trên bộ gõ tiếng Việt nên chúng ta cũng cần chọn lựa bộ gõ trong Word phù hợp với Bảng mã.
- Bảng mã Unicode: bao gồm các font chữ Time News Roman, Arial, Tahoma, Courier, Courier New.
- Bảng mã TCVN3 (ABC): bao gồm các font chữ có dấu chấm (.) và (.vn) đứng đầu như, .VnArial, .Vntime và .VnTimeH,...
- Bảng mã VNI Windows: bao gồm các font chữ có chữ VNI đứng đầu, như VNI-Times, VNI -Avo, VNI-LITHOS.
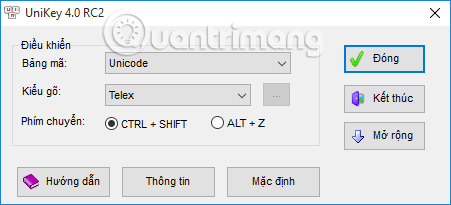
Nhìn chung để hạn chế những lỗi soạn thảo nội dung Word, bạn nên sử dụng bảng mã Unicode, kiểu gõ Telex và font chữ nhập nội dung bản Word Times New Roman. Nếu gặp những lỗi nhập chữ trên Word, bạn hãy điều chỉnh lại Bảng mã, kiểu gõ trên cả bộ gõ tiếng Việt lẫn trên Microsoft Word để khắc phục lỗi.








