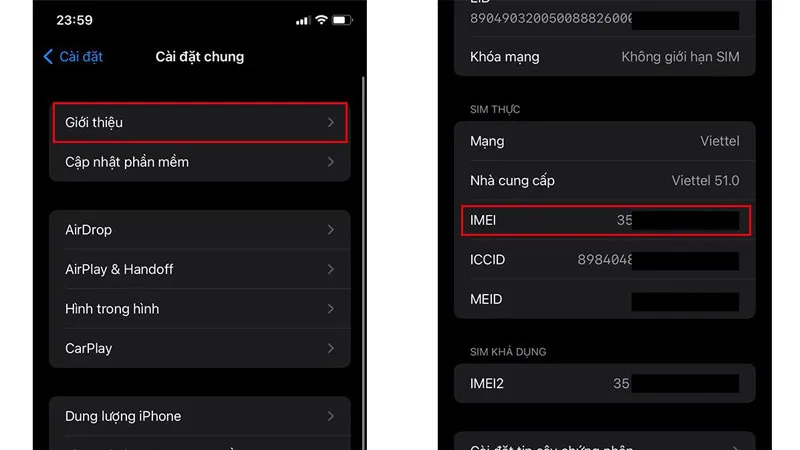Sử dụng Siri trên iPhone
Thực hiện các công việc hàng ngày chỉ bằng giọng nói của bạn. Hãy sử dụng Siri để dịch một cụm từ, đặt báo thức, tìm vị trí, báo cáo về thời tiết, nhận kiến thức được tóm tắt từ một trang web, v.v.
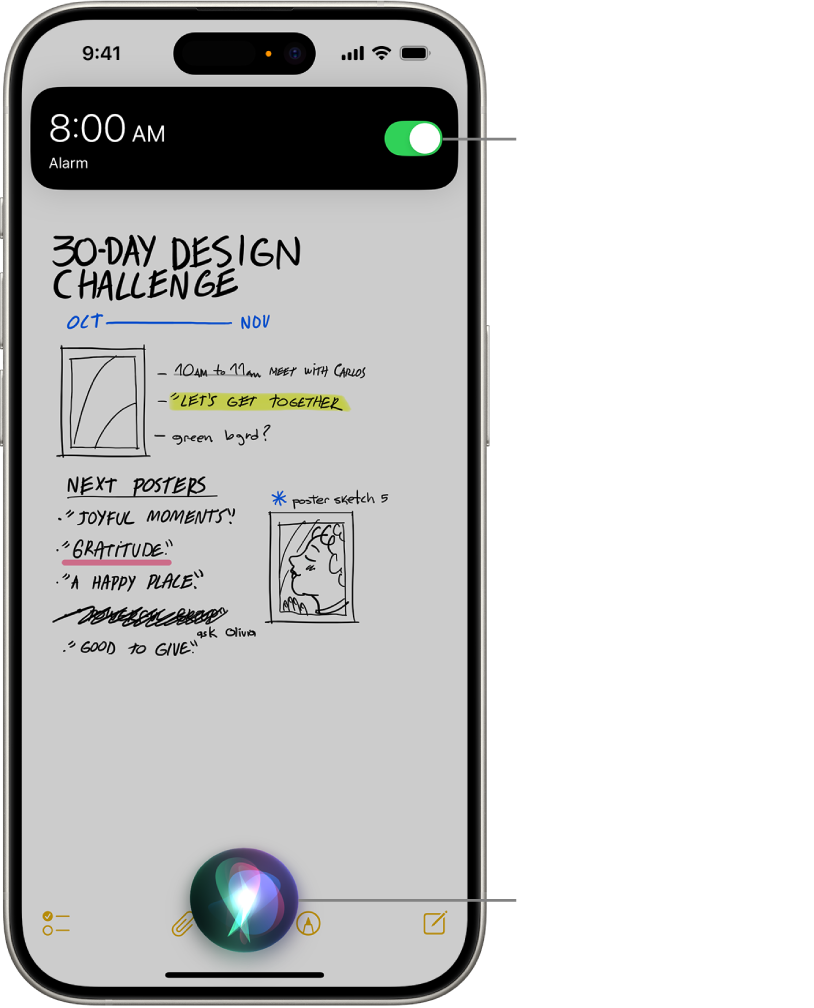
Thiết lập Siri
Nếu bạn không thiết lập Siri khi thiết lập iPhone lần đầu tiên, hãy thực hiện như sau:
Đi tới Cài đặt > Siri, sau đó chạm vào Nói với Siri.
Chọn “Hey Siri” hoặc “Siri” (nếu bạn có tùy chọn đó).
Ghi chú: Tùy chọn chỉ cần nói “Siri” khả dụng trên các kiểu máy iPhone được hỗ trợ bằng một số ngôn ngữ và tại một số vùng.
Để thay đổi cài đặt Siri bổ sung, hãy xem Thay đổi cài đặt Siri trên iPhone.
Kích hoạt Siri bằng giọng nói của bạn
Khi bạn kích hoạt Siri bằng giọng nói của mình, Siri nói to các phản hồi.
Nói “Hey Siri”, sau đó đặt câu hỏi hoặc đưa ra yêu cầu.
Ví dụ: nói điều gì đó như “Hey Siri, what’s the weather for today?” hoặc “Hey Siri, set an alarm for 8 a.m”.
Mẹo: Để ngăn không cho iPhone phản hồi “Siri” hoặc “Hey Siri”, hãy đặt iPhone úp xuống hoặc đi tới Cài đặt > Siri, chạm vào “Lắng nghe”, sau đó chọn Tắt.
Bạn cũng có thể kích hoạt Siri bằng giọng nói của mình trong khi đang đeo AirPods được hỗ trợ. Hãy xem Thiết lập Siri trong Hướng dẫn sử dụng AirPods.
Kích hoạt Siri bằng một nút
Khi bạn kích hoạt Siri bằng một nút, Siri phản hồi im lặng khi iPhone ở chế độ im lặng. Khi chế độ im lặng được tắt, Siri đọc to phản hồi. Để thay đổi tính năng này, hãy xem Thay đổi cách thức Siri phản hồi.
Thực hiện một trong các tác vụ sau:
Trên iPhone có Face ID: Nhấn và giữ nút sườn.
Trên iPhone có nút Home: Nhấn và giữ nút Home.
Với EarPods: Nhấn và giữ nút giữa hoặc nút gọi.
Với CarPlay: Nhấn và giữ nút khẩu lệnh trên vô lăng hoặc chạm và giữ nút Home trên Màn hình chính của CarPlay. (Hãy xem Sử dụng Siri để điều khiển CarPlay).
Với Siri Eyes Free: Nhấn và giữ nút khẩu lệnh trên vô lăng.
Đặt một câu hỏi hoặc đưa ra một yêu cầu.
Ví dụ: nói gì đó như “What’s 18 percent of 225?” hay “Set the timer for 3 minutes”.
Bạn cũng có thể kích hoạt Siri bằng cử chỉ chạm trên AirPods được hỗ trợ. Hãy xem Thiết lập Siri trong Hướng dẫn sử dụng AirPods.
Sửa lỗi nếu Siri hiểu nhầm bạn
Trong khi đưa ra các yêu cầu liên tiếp: Lặp lại yêu cầu của bạn theo một cách khác.
Nếu bạn đang không đưa ra các yêu cầu liên tiếp: Chạm vào , sau đó lặp lại yêu cầu của bạn theo một cách khác.
Đánh vần một phần yêu cầu của bạn: Chạm vào , sau đó lặp lại yêu cầu của bạn bằng cách đánh vần bất kỳ từ nào mà Siri không hiểu. Ví dụ: nói “Call”, sau đó đánh vần tên của người đó.
Thay đổi tin nhắn trước khi gửi đi: Nói “Change it”.
Sửa yêu cầu của bạn bằng văn bản: Nếu bạn nhìn thấy yêu cầu của mình trên màn hình thì bạn có thể sửa. Chạm vào yêu cầu, sau đó sử dụng bàn phím ảo.
Mẹo: Để sửa lỗi yêu cầu của bạn mà không cần kích hoạt lại Siri, hãy đưa ra yêu cầu đúng ngay sau yêu cầu ban đầu. (Có sẵn trên các kiểu máy iPhone được hỗ trợ tại một số quốc gia và vùng).
Nếu bạn có bất kỳ kiểu máy iPhone 16 nào, iPhone 15 Pro hoặc iPhone 15 Pro Max, Siri sẽ theo dõi xem bạn có ngập ngừng trong khi đưa ra yêu cầu hay không. Hãy xem Sử dụng Apple Intelligence với Siri trên iPhone.
Nhập thay vì nói với Siri
Đi tới Cài đặt > Trợ năng > Siri, sau đó bật Nhập liệu vào Siri.
Để nhập yêu cầu, hãy kích hoạt Siri, sau đó sử dụng bàn phím và trường văn bản để đặt một câu hỏi hoặc đưa ra một yêu cầu.
Nếu bạn có bất kỳ kiểu máy iPhone 16 nào, iPhone 15 Pro hoặc iPhone 15 Pro Max, bạn có thể dễ dàng chuyển đổi giữa nói to với Siri và nhập yêu cầu vào Siri để giao tiếp theo bất kỳ cách nào phù hợp cho thời điểm hiện tại. Với Apple Intelligence, bạn có thể chạm hai lần vào cuối màn hình bất kỳ lúc nào để nhập liệu vào Siri. Hãy xem Sử dụng Apple Intelligence với Siri trên iPhone.
Thông tin thêm về Siri
Siri được thiết kế để bảo vệ thông tin của bạn và cho phép bạn chọn nội dung chia sẻ. Để tìm hiểu thêm, hãy xem trang web Hỏi Siri, Đọc chính tả & Quyền riêng tư và trang web Cải tiến Siri và Đọc chính tả & Quyền riêng tư.
Đối với một số yêu cầu, iPhone phải được kết nối vào internet. Cước phí di động có thể áp dụng.
Nếu Siri không hoạt động như dự kiến trên iPhone của bạn, hãy xem bài viết Hỗ trợ của Apple Nếu Siri không hoạt động được trên iPhone của bạn.