Do nhu cầu của công việc mà trong quá trình tạo và chỉnh sửa nội dung Excel, người dùng cần chèn tài liệu Word vào nội dung hoặc chèn file PDF vào bảng tính Excel. Trước đây, Quản trị mạng đã hướng dẫn bạn đọc cáchchèn tài liệu PDF vào nội dung Excel, và chỉnh sửa tài liệu PDF trong bảng thống kê số liệu. Và trong bài viết dưới đây, chúng tôi sẽ tiếp tục hướng dẫn tới bạn đọc cách chèn link file Word, chèn tài liệu Word trong nội dung Excel.
Video hướng dẫn chèn Word vào Excel
Cách chèn tài liệu Word vào bảng Excel
Bước 1:
Trong nội dung tài liệu Excel, chúng ta click vào vị trí muốn chèn tài liệu Word. Sau đó, click tiếp vào tab Insert trên thanh Ribbon rồi chọn mục Object.
Bước 2:
Xuất hiện bảng Object. Tại đây sẽ có 2 lựa chọn để chèn nội dung Word đó là Create New tạo file chèn mới hoặc Create from File chèn file đã có sẵn. Trước hết, tôi sẽ click chuột vào Create from File.
Sau đó nhấp tiếp vào nút Browse để mở thư mục chứa file Word trên máy tính. Bên dưới sẽ có 2 lựa chọn Link to file đường dẫn tới thư mục chứa file, Display as icon có hiển thị icon tài liệu Word hay không. Nếu muốn thay đổi icon hiển thị khác thì click vào nút Change icon...
Cuối cùng nhấn OK để lưu lại.
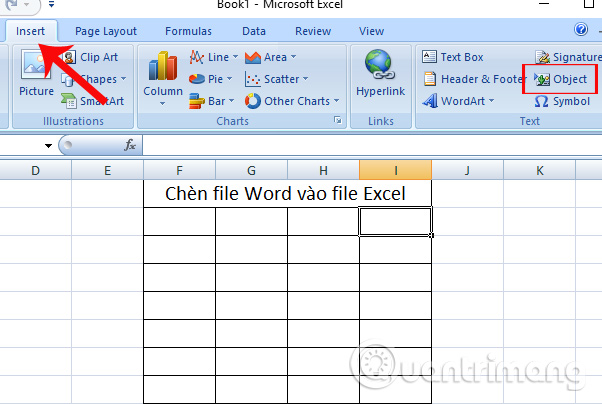
Nếu bạn nhấn chọn Create New file tạo mới, tại mục Object type nhấn vào tài liệu Microsoft Word document. Như vậy người dùng sẽ tiến hành tạo file Word mới trong Excel. Tiếp đến tích chọn vào ô Display as icon để hiển thị icon. Cuối cùng cũng nhấn OK để lưu lại.
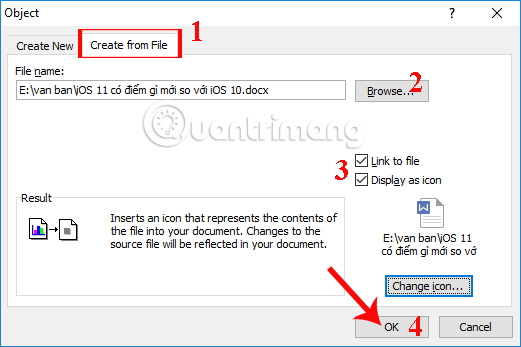
Bước 3:
Kết quả sau khi chèn nội dung Word vào tài liệu Excel như hình dưới đây. Khi click vào biểu tượng Word, chúng ta sẽ nhìn thấy đường dẫn thư mục lưu tài liệu đó. Nhấp tiếp chuột vào biểu tượng này, bạn sẽ mở ngay nội dung Word bằng trình đọc văn bản trên máy tính.
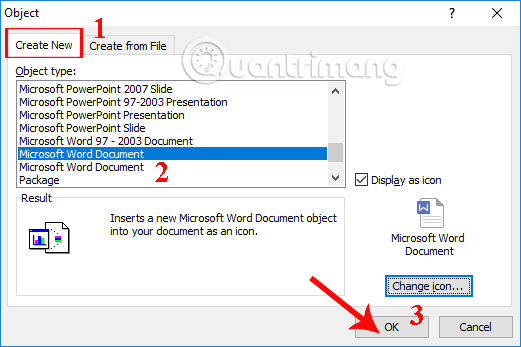
Như vậy, chúng ta đã thực hiện xong các bước chèn tài liệu Word vào nội dung Excel, với tài liệu có sẵn trên máy tính hoặc tạo mới tài liệu cần chèn. Ngoài ra, người dùng cũng có thể sử dụng cách tạo Hyperlink trong Excel, để truy cập nhanh trang web trong Excel.
Chúc các bạn thực hiện thành công!