Trên iOS 17, bạn có thể thay đổi hình nền cuộc gọi để tạo giao diện cuộc gọi đẹp hơn và cá nhân hóa. Vậy cách đổi hình nền cuộc gọi iOS 17 như thế nào. Trong bài viết này, Phụ Kiện Giá Rẻ mang đến cho bạn hướng dẫn đổi hình nền cuộc gọi iOS 17 để bạn có thể trải nghiệm tính năng độc đáo này nhé!
Ưu điểm của cách đổi hình nền cuộc gọi iOS 17
Cách đổi hình nền cuộc gọi iOS 17 mang đến nhiều ưu điểm hấp dẫn, bao gồm:
- Cá nhân hóa giao diện: Thay vì sử dụng hình nền mặc định, bạn có thể chọn hình nền theo sở thích và phong cách của mình. Điều này giúp tạo ra một giao diện cuộc gọi riêng biệt, phản ánh cá nhân và sự sáng tạo của bạn.
- Trải nghiệm hấp dẫn: Bằng cách thay đổi hình nền cuộc gọi, bạn có thể mang đến một trải nghiệm cuộc gọi mới mẻ và thú vị. Mỗi lần nhận hoặc thực hiện cuộc gọi, hình nền được hiển thị trên màn hình, tạo ra một không gian độc đáo và gây ấn tượng.
- Sáng tạo và độc đáo: Việc chọn hình nền cuộc gọi theo ý thích của bạn cho phép bạn thể hiện sự sáng tạo và cái nhìn riêng của mình. Bạn có thể tạo ra một giao diện độc đáo, phù hợp với phong cách và cá nhân của bạn.
- Tạo không gian cá nhân: Hình nền cuộc gọi iOS 17 cho phép bạn tạo ra một không gian cá nhân riêng, thể hiện phong cách và sở thích của bạn. Điều này giúp bạn tạo cảm giác thân thuộc và thoải mái trong quá trình sử dụng điện thoại di động.
- Dễ dàng tùy chỉnh: Cách đổi hình nền cuộc gọi iOS 17 đơn giản và dễ dàng. Bạn chỉ cần truy cập vào cài đặt cuộc gọi và chọn hình nền theo ý muốn. Việc này giúp bạn tùy chỉnh giao diện một cách nhanh chóng và thuận tiện.
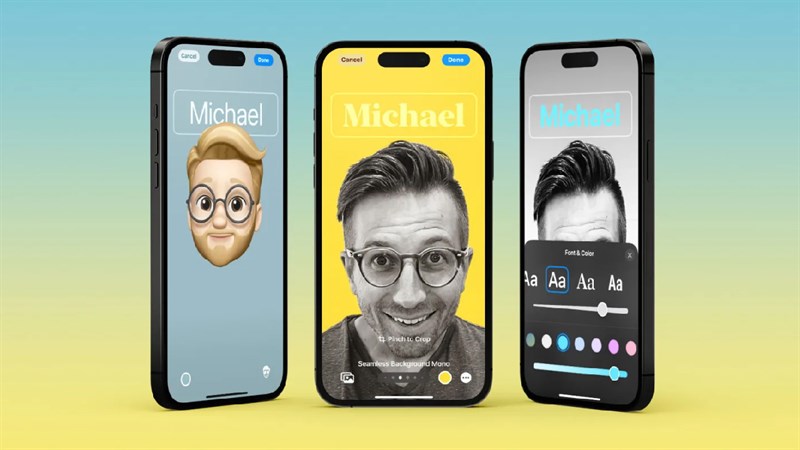
Hướng dẫn đổi hình nền cuộc gọi iOS 17
Dưới đây là hướng dẫn đổi hình nền cuộc gọi iOS 17:
Bước 1: Truy cập vào ứng dụng Danh bạ trên thiết bị iOS của bạn. Tìm và chọn tên của người mà bạn muốn thay đổi hình nền cuộc gọi. Nhấn vào nút "Sửa" ở góc trên bên phải màn hình. Bạn sẽ được chuyển đến trang chỉnh sửa thông tin người dùng trong danh bạ.
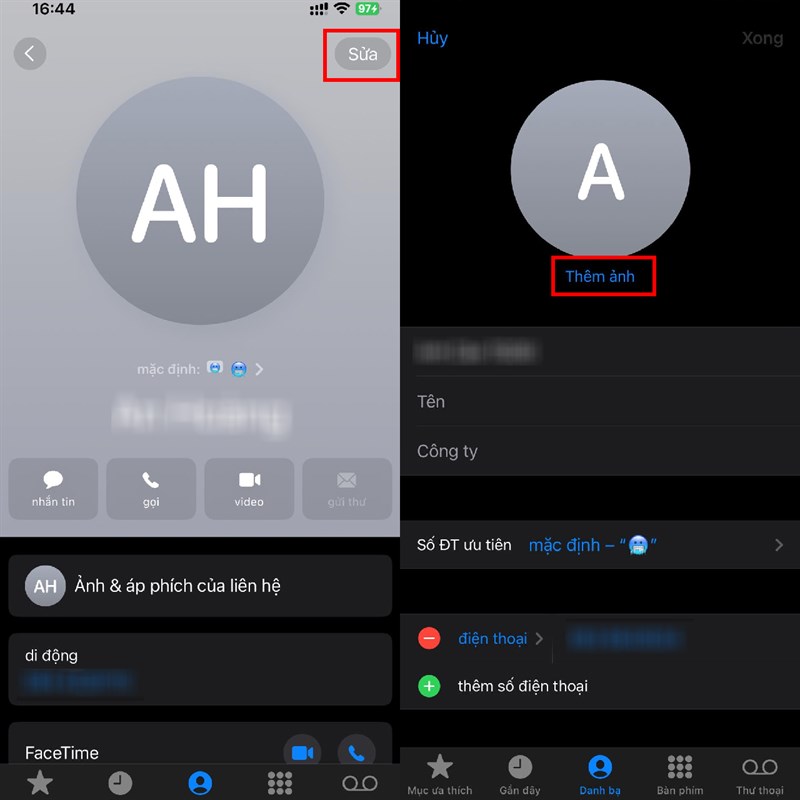
Bước 2: Trong trang chỉnh sửa, tìm và nhấn vào tùy chọn "Thêm ảnh". Bạn sẽ có một số lựa chọn để tạo hình nền cuộc gọi:
- Camera: Chụp ảnh trực tiếp từ camera của thiết bị để sử dụng làm hình nền.
- Ảnh: Chọn hình ảnh từ thư viện ảnh của bạn.
- Memoji: Sử dụng các biểu tượng Memoji để tạo hình nền độc đáo và cá nhân hóa.
- Chữ lồng: Tạo hình nền bằng cách kết hợp chữ viết và hình ảnh.
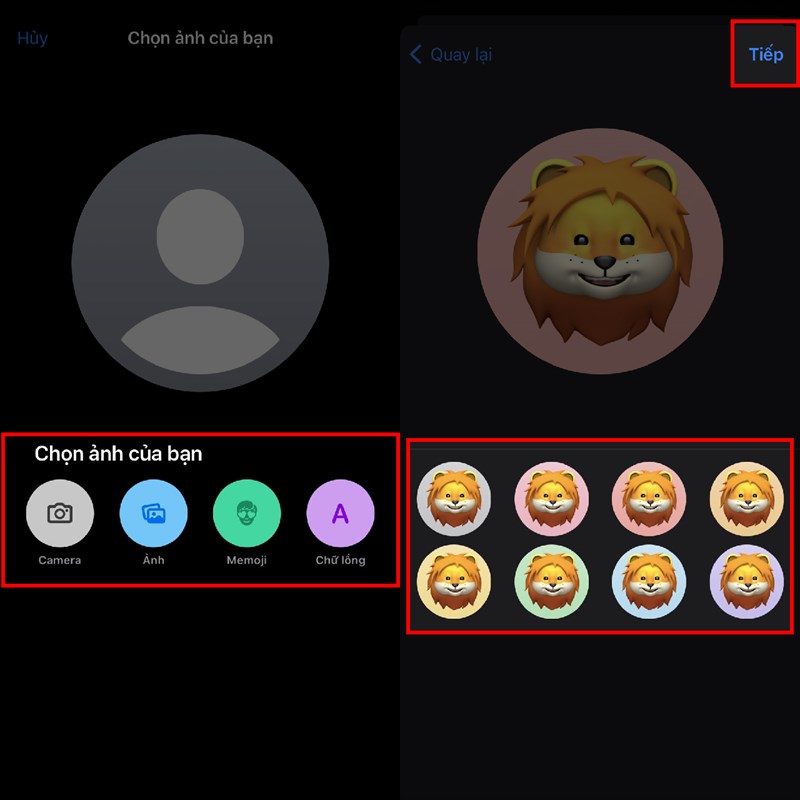
Bước 3: Dựa trên tùy chọn bạn chọn, tạo hình nền bằng cách chỉnh sửa và điều chỉnh các yếu tố. Bạn có thể di chuyển, thay đổi kích thước và xoay hình ảnh, thêm văn bản, và áp dụng các hiệu ứng mà bạn muốn. Tiếp tục chỉnh sửa cho đến khi bạn hài lòng với kết quả.
Bước 4: Sau khi đã hoàn tất chỉnh sửa, nhấn vào nút "Lưu" để lưu hình nền mới cho người dùng trong danh bạ.
Những câu hỏi thường gặp
1/ Tôi có thể sử dụng ảnh từ thư viện ảnh của mình để làm hình nền cuộc gọi không?
Có, bạn có thể sử dụng ảnh từ thư viện ảnh của mình làm hình nền cuộc gọi trên iOS 17. Trong quá trình thay đổi hình nền, chọn tùy chọn "Ảnh" và bạn sẽ có thể duyệt và chọn ảnh từ thư viện ảnh của mình.
2/ Tôi có thể tạo hình nền cuộc gọi từ Memoji không?
Có, trên iOS 17, bạn có thể tạo hình nền cuộc gọi từ Memoji. Khi đổi hình nền, chọn tùy chọn "Memoji" và bạn sẽ có thể tạo và tùy chỉnh Memoji của riêng bạn để sử dụng làm hình nền cuộc gọi.
3/ Tôi có thể tạo hình nền cuộc gọi bằng cách kết hợp chữ viết và hình ảnh không?
Có, bạn có thể tạo hình nền cuộc gọi bằng cách kết hợp chữ viết và hình ảnh trên iOS 17. Trong quá trình thay đổi hình nền, chọn tùy chọn "Chữ lồng" và bạn có thể thêm văn bản và sử dụng các yếu tố khác để tạo hình nền độc đáo và cá nhân hóa.
Tổng kết
Bài viết là Cách đổi hình nền cuộc gọi iOS 17 để giao diện cuộc gọi đẹp hơn đơn giản nhất. Hãy cùng chúng mình trải nghiệm tính năng độc đáo này trên iOS 17 nhé.
Việc đảm bảo an toàn cho chiếc iPhone của bạn rất quan trọng, và sử dụng một chiếc ốp lưng iPhone là một cách hiệu quả để bảo vệ nó. Nếu bạn đang tìm kiếm một ốp lưng iPhone phù hợp, hãy ghé thăm Phụ Kiện Giá Rẻ để khám phá một loạt các mẫu ốp lưng iPhone chất lượng với mức giá hấp dẫn. Chúng tôi cam kết rằng bạn sẽ tìm thấy một mẫu ốp lưng phù hợp để bảo vệ chiếc iPhone yêu quý của mình.
Xem thêm : Cách chia sẻ mật khẩu gia đình trên iOS 17 đơn giản nhất
Lê Trung





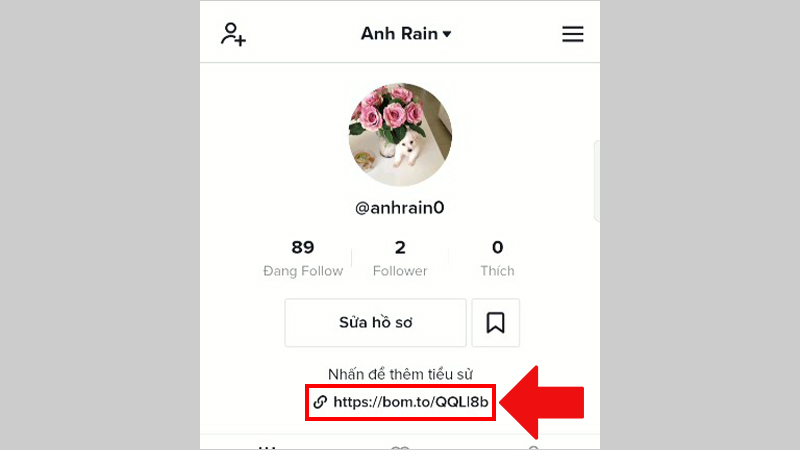


.jpeg)
