Hướng dẫn cách đánh số trang trong PowerPoint 2010, 2016 bằng Slide Master theo dạng đầy đủ và bỏ trang đầu và nhiều cách khác. Đây có lẽ là một thủ thuật cần thiết cho dân văn phòng và các bạn học sinh. Vậy cách thực hiện như thế nào? Hãy cùng theo dõi nhé!
Lợi ích khi biết cách đánh số trang trong PowerPoint?
Đối với những bài thuyết trình quan trọng hay có nhiều nội dung. Bản trình bày của bạn có thể sẽ bao gồm rất nhiều slide. Để tránh trường hợp nội dung bị rối hoặc người đọc khó theo dõi. Bạn có thể áp dụng cách đánh số trang trong PowerPoint. Bằng cách này, phần trình bày của bạn sẽ trông chuyên nghiệp hơn. Cũng như dễ theo dõi hơn rất nhiều lần.
Cách đánh số tất cả các trang trong PowerPoint 2010, 2016
Để đánh số trang cho cả bài PowerPoint ta phải làm như thế nào đối với 2 phiên bản 2010 và 2016? Dù đây là 2 phiên bản PowerPoint khác nhau, nhưng cách làm cũng tương tự nhau. Bạn có thể theo dõi hướng dẫn ngay bên dưới đây:
- Bước 1: Mở bài thuyết trình bạn muốn đánh số trang.
- Bước 2: Tại thẻ Insert, click chọn Header & Footer.
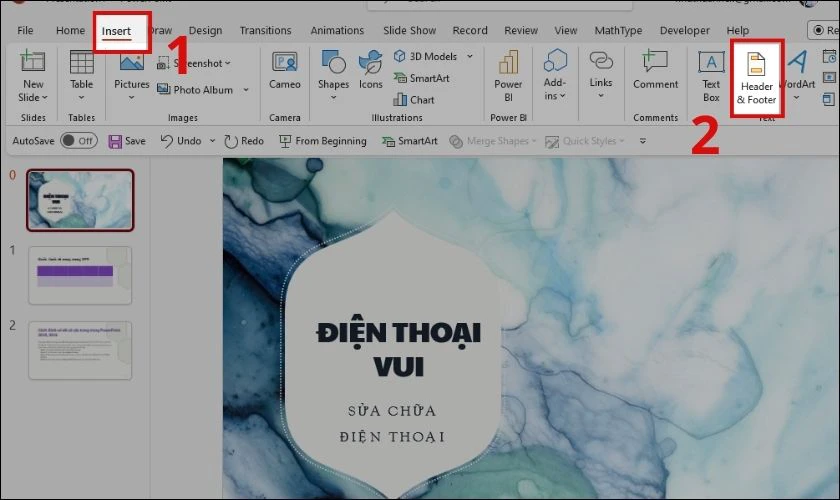
- Bước 3: Bên trong hộp thoại Header & Footer, ta chọn tab Slide. Sau đó đánh tick vào Slide Number.
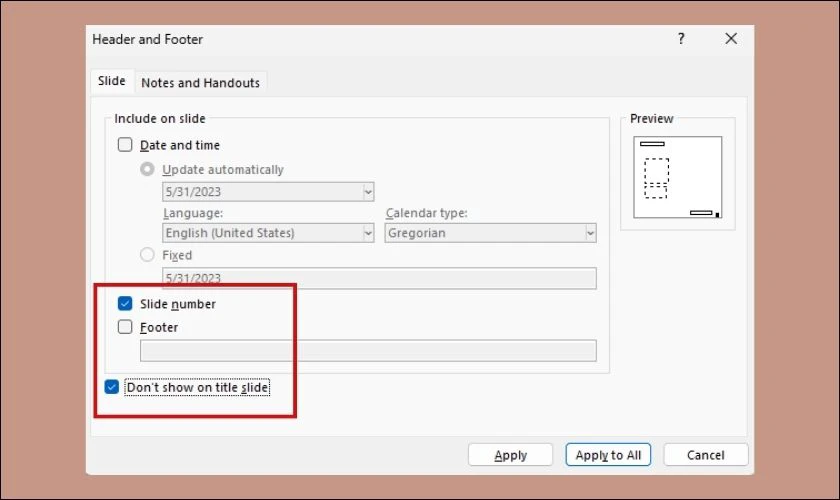 Lưu ý: Tại bước thực hiện thứ 3, nếu không muốn hiển thị số trang lại slide đầu tiên. Ta có thể đánh tick vào ô Don’t show on the title slide.
Lưu ý: Tại bước thực hiện thứ 3, nếu không muốn hiển thị số trang lại slide đầu tiên. Ta có thể đánh tick vào ô Don’t show on the title slide.
- Bước 4: Cuối cùng click chọn Apply to All để áp dụng cho toàn bài thuyết trình.
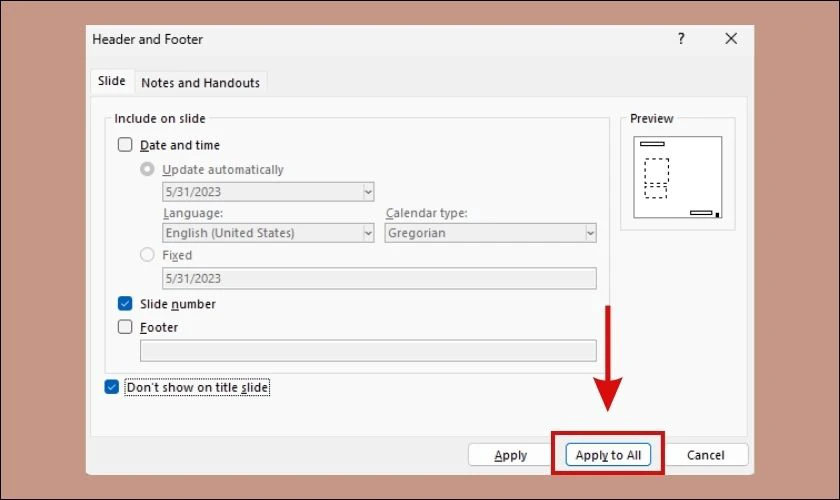 Sau khi áp dụng 4 bước thực hiện trên, số trang sẽ được đánh tại góc dưới cùng bên phải của slide. Khi trình chiếu số trang cũng sẽ hiển thị trên màn hình chiếu. Số trang sẽ được hiển thị dưới dạng text box. Bạn có thể thay đổi định dạng của nó như văn bản bình thường về font, size chữ, màu chữ,... Bằng cách click chọn vào số trang tại góc màn hình.
Sau khi áp dụng 4 bước thực hiện trên, số trang sẽ được đánh tại góc dưới cùng bên phải của slide. Khi trình chiếu số trang cũng sẽ hiển thị trên màn hình chiếu. Số trang sẽ được hiển thị dưới dạng text box. Bạn có thể thay đổi định dạng của nó như văn bản bình thường về font, size chữ, màu chữ,... Bằng cách click chọn vào số trang tại góc màn hình.
Cách thay đổi số thứ tự đánh số trang trình chiếu
Trong trường hợp slide của bạn đã được đánh số trang sẵn. Bạn đang tìm cách đánh số trang trong PowerPoint này? Vậy thì hãy cùng theo dõi hướng dẫn thay đổi số trang ngay sau đây:
- Bước 1: Mở bài thuyết trình bạn muốn đánh lại số trang.
- Bước 2: Tại thẻ Design chọn Slide Size, sau đó click vào Custom Slide Size…
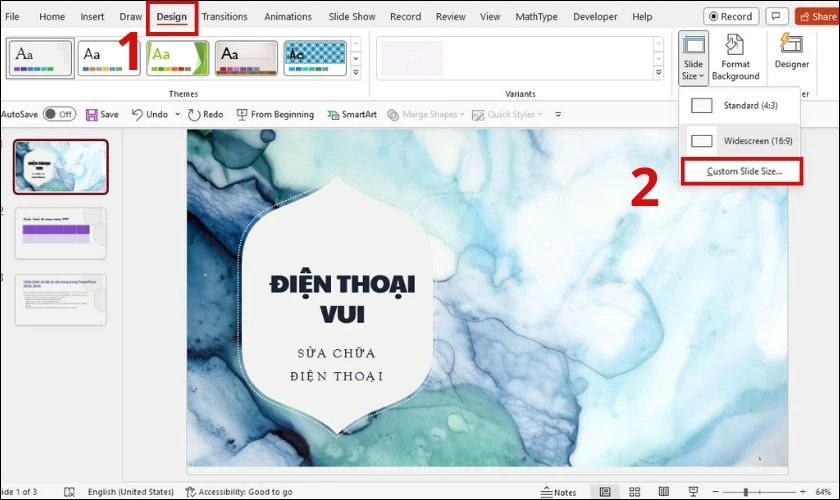
- Bước 3: Tại mục Number Slides From, nhập số trang mà bạn muốn đánh lại.
- Bước 4: Cuối cùng chọn OK để áp dụng định dạng.
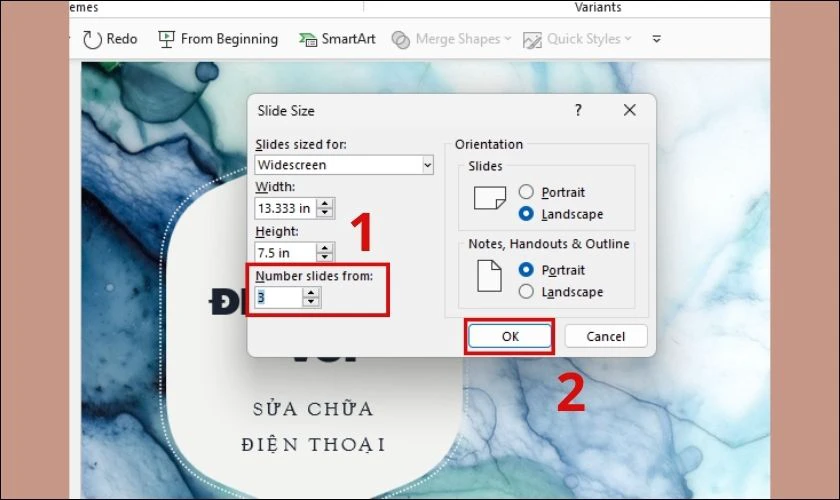 Thực hiện cách làm này, slide đầu tiên sẽ được đánh số bắt đầu từ số bạn nhập ở Number Slides From.
Thực hiện cách làm này, slide đầu tiên sẽ được đánh số bắt đầu từ số bạn nhập ở Number Slides From.
Hướng dẫn đánh số trang bỏ trang đầu trong PowerPoint
Trong 1 số bài thuyết trình, slide đầu tiên thường là trang giới thiệu. Vì thế những trang này không cần đánh số trang. Vậy liệu có cách nào để đánh số trang trong PowerPoint bỏ slide đầu tiên hay không? Để thực hiện yêu cầu này, mời các bạn cùng theo dõi cách làm sau đây:
- Bước 1: Mở bài thuyết trình, tại thẻ Insert ta chọn Header & Footer.
- Bước 2: Bên trong hộp thoại Header & Footer, tại tab Slide chọn Slide number và Don’t show on the title slide. Và click vào Apply to All để áp dụng cho toàn bài thuyết trình.
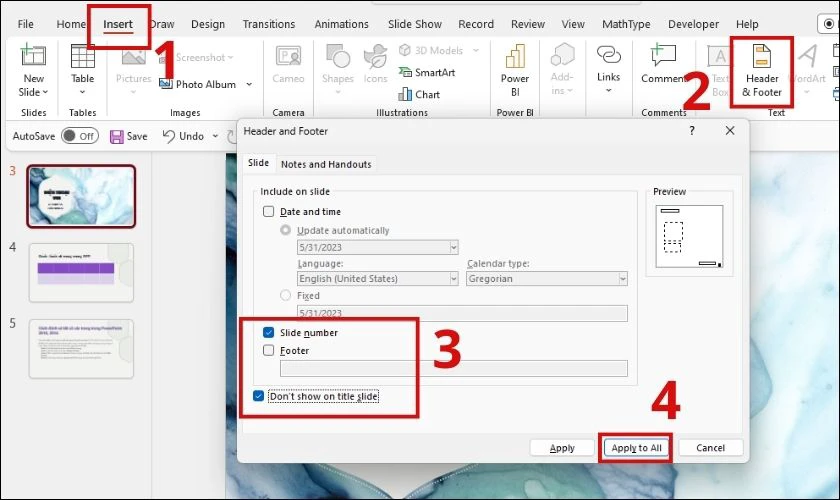
- Bước 3: Tiếp tục chuyển sang tab Design và chọn Slide Size để mở Custom Slide Size.
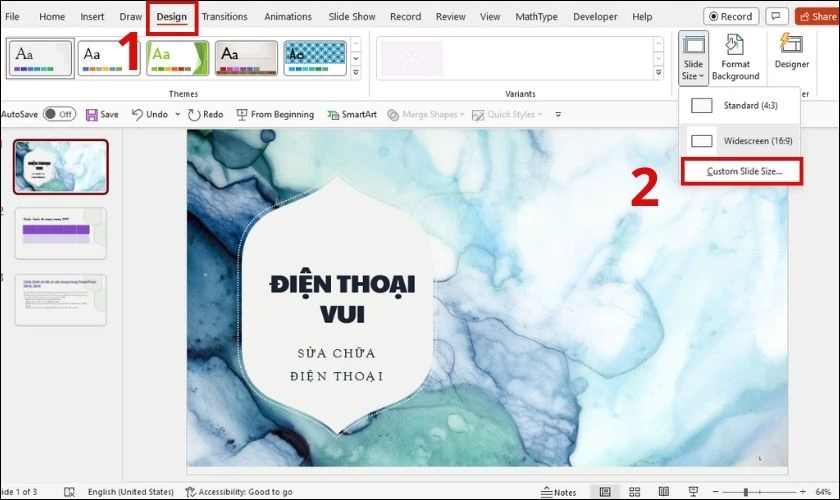
- Bước 4: Trong hộp thoại Slide Size, điều chỉnh Number Slide From về số 0. Sau đó click OK để hoàn tất.
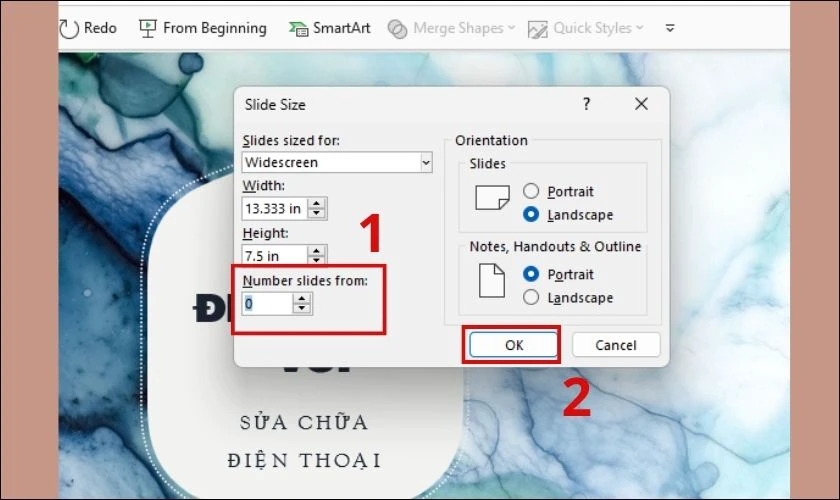 Với cách làm này số slide đầu tiên sẽ không hiển thị số trang. Và bắt đầu từ trang thứ 2 sẽ được đánh số bắt đầu từ số 1.
Với cách làm này số slide đầu tiên sẽ không hiển thị số trang. Và bắt đầu từ trang thứ 2 sẽ được đánh số bắt đầu từ số 1.
Xem ngay cách tạo hiệu ứng trong Powerpoint đơn giản và nhanh chóng.
Cách đánh số trang trong PowerPoint 2010, 2016 bằng Slide Master
Slide Master là một tính năng giúp người dùng có thể đặt sẵn định dạng cho các đối tượng trên slide. Điều này sẽ giúp bạn tiết kiệm được rất nhiều thời gian chỉnh sửa hiệu ứng, định dạng cho những slide có cùng bố cục. Bên cạnh đó, bạn còn có thể thay đổi vị trí và định dạng cho số trang bằng tính năng Slide Master. Với cách làm này, bạn sẽ không cần mất nhiều thời gian để điều chỉnh vị trí số trang tại nhiều slide. Cách thực hiện như sau:
- Bước 1: Mở bài thuyết trình cần đánh số trang, tại tab View chọn Slide Master.
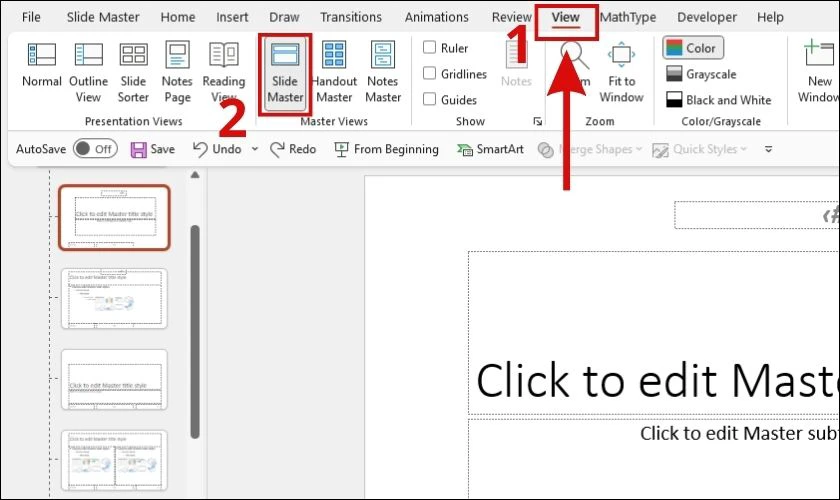
- Bước 2: Click chọn lần lượt vào các Layout, và chọn ô text có chứa nội dung là . Đây là ô sẽ hiển thị số trang.
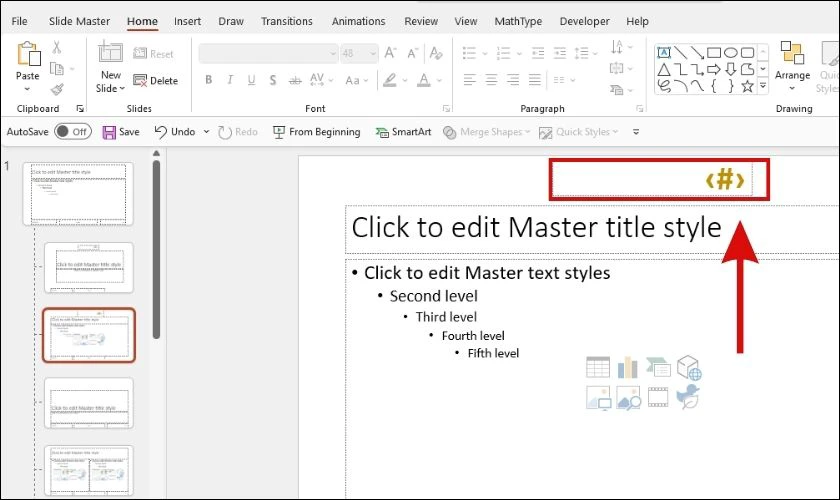
- Bước 3: Sau đó tiến hành định dạng như những văn bản bình thường về font, size, màu,... Và có thể kéo thả đến vị trí bất kỳ, tại nơi bạn muốn số trang hiển thị trên slide.
- Bước 4: Sau khi điều chỉnh xong, chuyển về tab Slide Master và click chọn Close Master View để áp dụng.
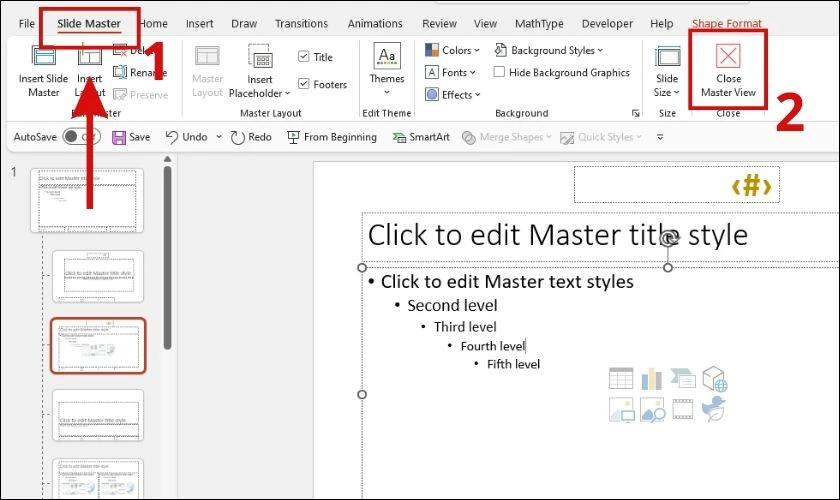
- Bước 5: Tiếp tục tại thẻ Insert, chọn Header & Footer. Để bật Slide number và chọn Apply to All.
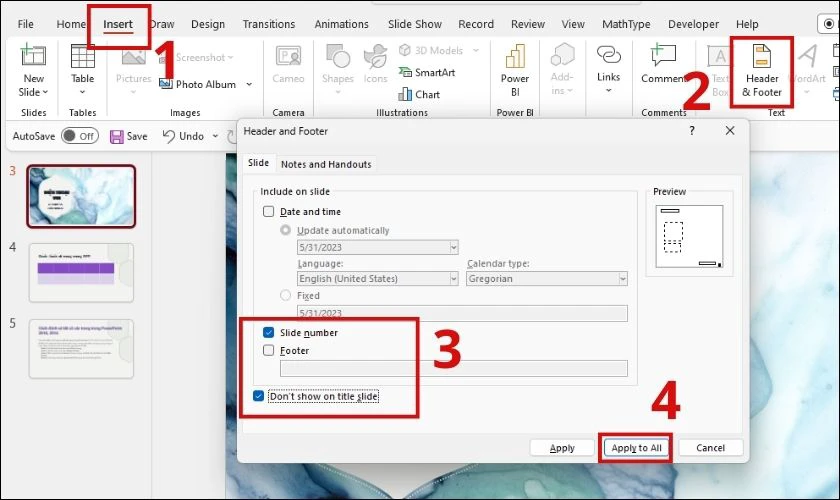 Lưu ý: Cách làm này chỉ thực hiện thành công nếu cả bài thuyết trình sử dụng Layout đã điều chỉnh trong Slide Master. Trường hợp bạn tự thiết kế layout cho slide không nên áp dụng phương pháp này.
Lưu ý: Cách làm này chỉ thực hiện thành công nếu cả bài thuyết trình sử dụng Layout đã điều chỉnh trong Slide Master. Trường hợp bạn tự thiết kế layout cho slide không nên áp dụng phương pháp này.
Tìm hiểu nhiều hơn mẹo hay PowerPoint tại chuyên mục thủ thuật laptop do Điện Thoại Vui cung cấp.
Lỗi không thực hiện được cách đánh số trang trong PowerPoint
Nếu đã áp dụng các cách làm trên nhưng vẫn không thể thực hiện được thì có thể bạn đã mắc phải một số lỗi sau:
| Trường hợp | Nguyên nhân | Cách khắc phục |
| Không hiển thị số trang trên toàn bài thuyết trình. | Do không áp dụng đánh số trang cho cả bài, chỉ chọn Apply thay vì Apply to All. | Thực hiện lại các bước đánh số trang và chọn Apply to All. |
| Một số slide không hiển thị số trang. | Màu số của số trang trùng với màu nền. | Thay đổi màu cho số trang để nổi bật hơn. |
| Sử dụng Slide Master nhưng có vài slide không hiển thị số trang. | Do không sử dụng layout đã định dạng số trang có sẵn. | Điều chỉnh slide về dạng layout đã được định dạng số trang để khắc phục. |
Lưu ý khi thực hiện cách đánh số trang trong PowerPoint
Để giúp bài thuyết trình của bạn được đánh số trang một cách chuyên nghiệp và dễ nhìn hơn. Ta có thể áp dụng một số mẹo vặt trình bày sau đây:
- Nên đặt số trang ở góc dưới bên phải, đế tránh bị che mất nội dung.
- Tại trang giới thiệu đề tài, không nên hiển thị số trang. Có thể bật chế độ Don’t show on the title slide, để thiết lập.
- Điều chỉnh kích cỡ của số trang hợp lý, không nên để quá to hoặc quá nhỏ.
- Màu của số trang nên đối lập với màu nền để trở nên nổi bật hơn.
Kết luận
Trên đây là tổng hợp các cách đánh số trang trong PowerPoint 2010, 2016. Hy vọng sau khi theo dõi bài viết, các bạn có thể áp dụng vào bài thuyết trình của mình. Nếu thấy hay hãy ấn chia sẻ để nhiều người biết đến thủ thuật này nhé!





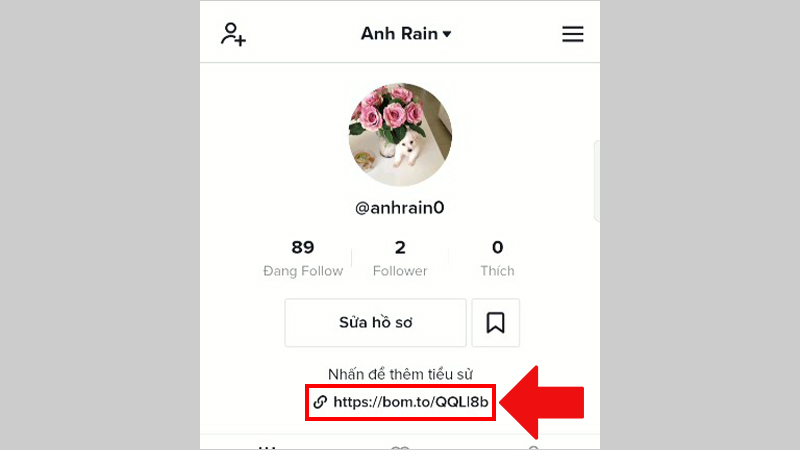


.jpeg)
