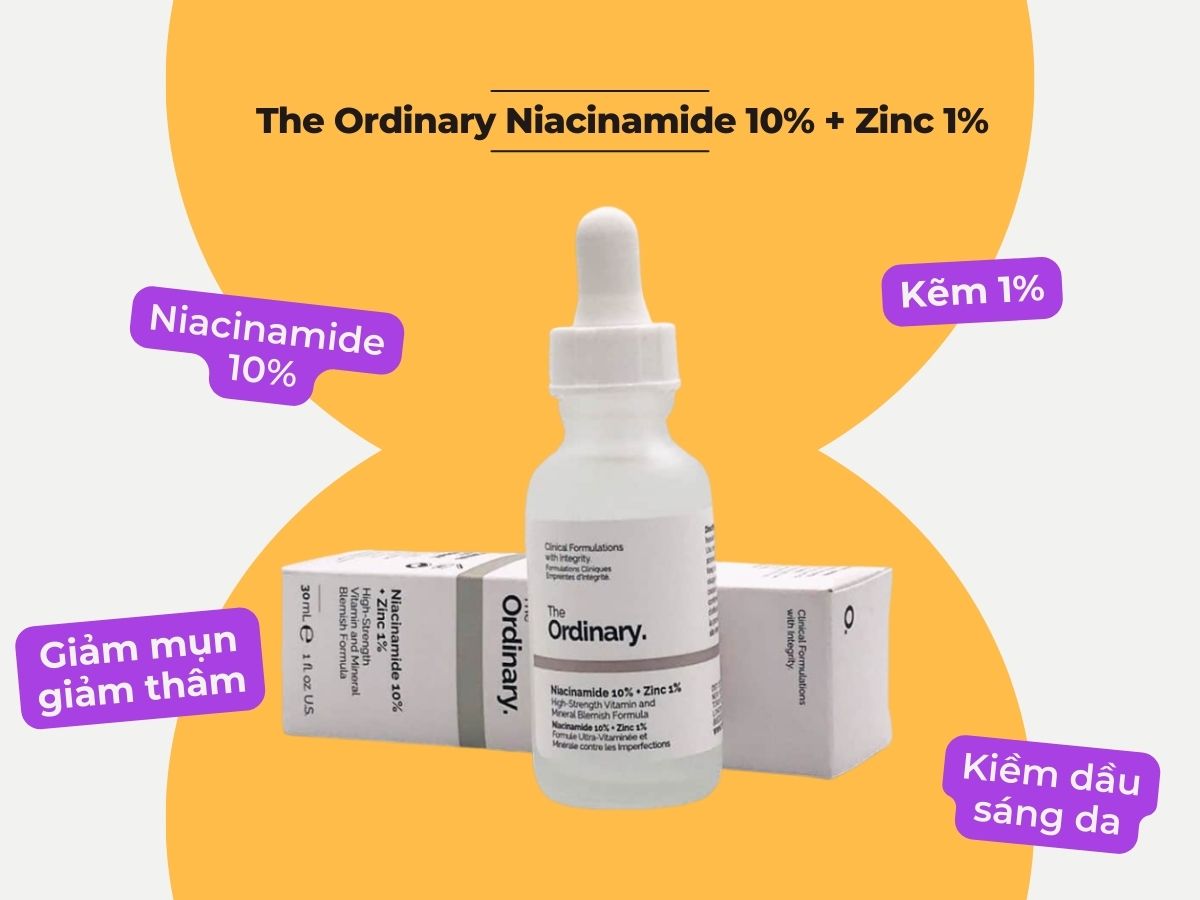Cách sử dụng AirDrop trên iPhone hoặc iPad
Sử dụng AirDrop để chia sẻ và nhận ảnh, tài liệu, v.v. với các thiết bị Apple khác ở gần.
Trước khi bắt đầu
Cách sử dụng AirDrop
Cách chấp nhận AirDrop
Cách điều chỉnh các chế độ cài đặt AirDrop
Trước khi bắt đầu
Đảm bảo rằng người nhận ở gần, nằm trong vùng phủ sóng của Bluetooth và Wi-Fi.
Kiểm tra để chắc chắn là cả bạn và người nhận đều đã bật Wi-Fi và Bluetooth. Nếu một trong hai bên có bật Điểm truy cập cá nhân, hãy tắt tính năng này.
Kiểm tra xem người nhận có thiết lập chế độ cài đặt nhận qua AirDrop thành Chỉ Danh bạ hay không. Nếu người nhận làm vậy và đã lưu bạn vào Danh bạ thì để AirDrop hoạt động, họ cần có địa chỉ email hoặc số điện thoại di động mà bạn dùng cho ID Apple trong thẻ liên hệ.
Nếu bạn không có trong Danh bạ, hãy yêu cầu họ thiết lập chế độ cài đặt nhận qua AirDrop thành Mọi người để nhận tệp.
Bất cứ lúc nào bạn cũng có thể thiết lập chế độ cài đặt nhận qua AirDrop thành Chỉ Danh bạ hoặc Không nhận để kiểm soát xem ai sẽ thấy thiết bị của bạn và gửi được nội dung cho bạn bằng AirDrop.
Cách sử dụng AirDrop
Mở một ứng dụng, sau đó chạm vào Chia sẻ hoặc nút Chia sẻ . Nếu chia sẻ ảnh từ ứng dụng Ảnh, bạn có thể vuốt sang trái hoặc sang phải rồi chọn nhiều ảnh.
Chạm vào nút AirDrop.
Chạm vào người dùng AirDrop1 mà bạn muốn chia sẻ. Ngoài ra, bạn có thể sử dụng AirDrop giữa các thiết bị Apple của chính mình.

Nếu bạn thấy một biểu tượng màu đỏ có chữ số trên nút AirDrop thì tức là có nhiều thiết bị ở gần để bạn chia sẻ. Chạm vào nút AirDrop, sau đó chạm vào người dùng mà bạn muốn chia sẻ. Tìm hiểu việc cần làm nếu bạn không thấy người dùng AirDrop hoặc thiết bị khác của mình .
Nếu bạn ở gần ai đó trong Danh bạ, bạn có thể chia sẻ bằng cách mở nội dung mình muốn chia sẻ, sau đó đưa các thiết bị lại gần nhau.2
1. Nếu đang chia sẻ nội dung với người có trong Danh bạ, bạn sẽ thấy hình ảnh kèm theo tên của họ. Nếu người đó không có trong Danh bạ, bạn sẽ chỉ thấy tên của họ mà không kèm theo hình ảnh.
2. Chỉ có thể sử dụng nếu cả bạn và người trong danh bạ đang dùng iPhone chạy iOS 17.
Cách chấp nhận AirDrop
Khi ai đó chia sẻ nội dung với bạn bằng AirDrop, bạn sẽ thấy một thông báo. Bạn có thể chạm vào Chấp nhận hoặc Từ chối.
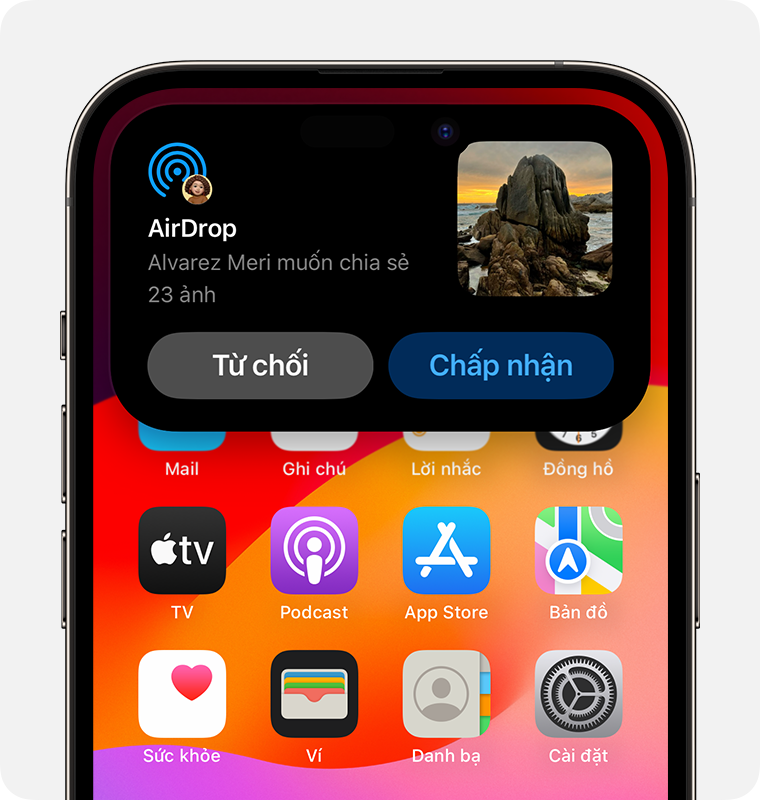
Đối với hầu hết các ứng dụng, nếu bạn chạm vào Chấp nhận, nội dung nhận qua AirDrop sẽ được chuyển đến ứng dụng tương ứng. Ví dụ: ảnh sẽ xuất hiện ở ứng dụng Ảnh, còn trang web sẽ mở trong Safari. Liên kết ứng dụng sẽ mở trong App Store để bạn có thể tải về hoặc mua ứng dụng đó.
Nếu bạn chia sẻ nội dung qua AirDrop với chính mình, chẳng hạn như ảnh từ iPhone sang máy Mac, bạn sẽ không thấy tùy chọn Chấp nhận hoặc Từ chối vì nội dung này sẽ tự động được gửi đến thiết bị của bạn. Bạn chỉ cần đảm bảo rằng mình đã đăng nhập vào cả hai thiết bị bằng cùng một ID Apple.
Cách điều chỉnh chế độ cài đặt AirDrop
Để chọn người có thể thấy thiết bị của bạn và gửi nội dung cho bạn qua AirDrop, hãy:
Chuyển đến phần Cài đặt, sau đó chạm vào Cài đặt chung.
Chạm vào AirDrop, sau đó chọn một tùy chọn.
Bạn cũng có thể thiết lập tùy chọn cho AirDrop trong Trung tâm điều khiển:
Trên iPhone X trở lên, hãy vuốt xuống từ góc trên bên phải màn hình để mở Trung tâm điều khiển. Thao tác này còn có thể dùng để mở Trung tâm điều khiển trên iPad chạy iOS 12 trở lên hoặc iPadOS. Trên iPhone 8 trở xuống, hãy vuốt lên từ cuối màn hình.
Nhấn mạnh hoặc chạm và giữ thẻ cài đặt mạng ở góc trên bên trái.
Chạm và giữ nút AirDrop, sau đó chọn một trong các tùy chọn sau:
Không nhận: Bạn sẽ không nhận được yêu cầu của AirDrop.
Chỉ Danh bạ: Thiết bị của bạn chỉ hiển thị với những liên hệ của bạn.
Mọi người: Tất cả các thiết bị Apple ở gần sử dụng AirDrop đều thấy thiết bị của bạn. Khi bạn thiết lập tùy chọn Mọi người cho AirDrop trong 10 phút trên iOS 16.2 trở lên, hệ thống sẽ quay về tùy chọn Chỉ Danh bạ3 sau 10 phút.
Nếu bạn thấy nhưng không chạm được vào tùy chọn Không nhận để thay đổi, hãy:
Vào phần Cài đặt > Thời gian sử dụng.
Chạm vào Giới hạn nội dung & quyền riêng tư.
Chạm vào Ứng dụng được phép và đảm bảo rằng AirDrop đang bật.
3. Nếu bạn chưa đăng nhập bằng ID Apple trên thiết bị của mình thì cài đặt này sẽ khôi phục về Không nhận sau 10 phút.
Tùy chọn Chỉ Danh bạ có trên các thiết bị hỗ trợ iOS 10 trở lên, iPadOS hoặc macOS Sierra 10.12 trở lên. Nếu AirDrop được thiết lập thành Chỉ Danh bạ trên thiết bị chạy phiên bản phần mềm cũ, bạn sẽ cần điều chỉnh chế độ cài đặt AirDrop thành tùy chọn Mọi người trong phần Cài đặt hoặc từ Trung tâm điều khiển. Bạn có thể chọn tùy chọn Mọi người khi đang dùng AirDrop và tắt tùy chọn này khi không sử dụng.
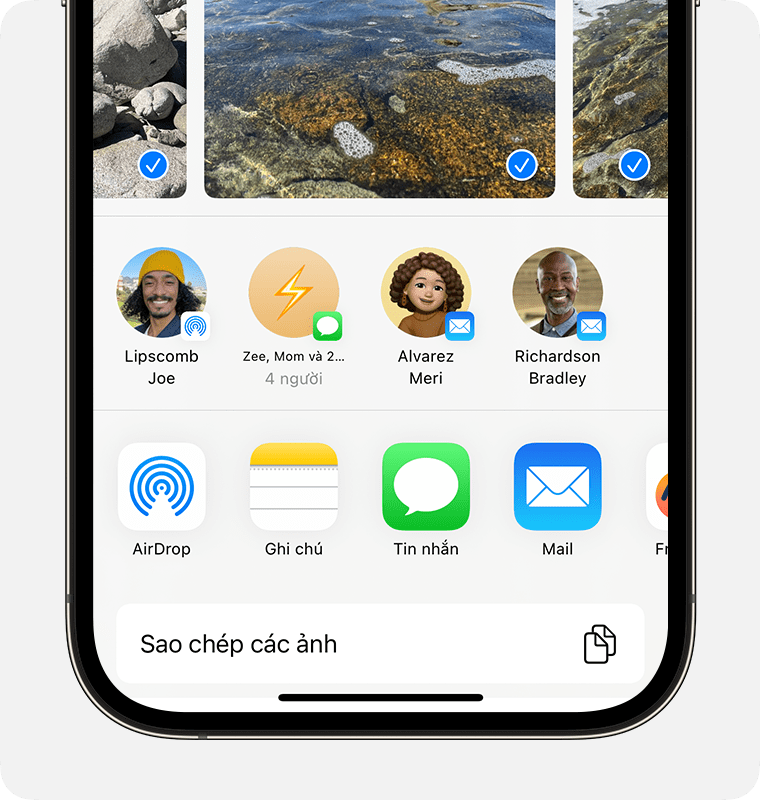
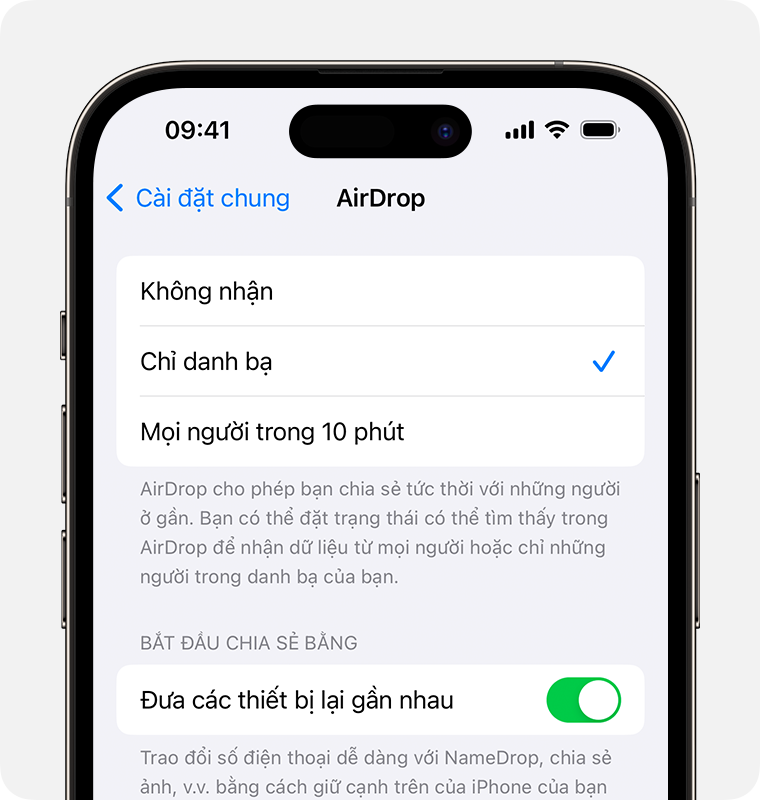


.jpg)