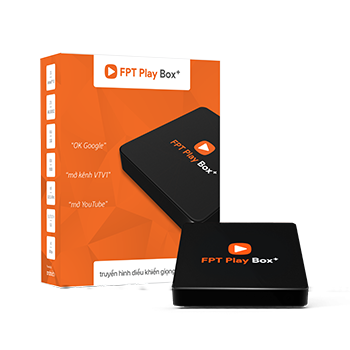Cách sao chép và dán trên máy Mac
Sao chép hoặc cắt văn bản hay các mục khác từ một vị trí, sau đó dán vào một vị trí khác. Những phương pháp này hoạt động trong hầu hết mọi ứng dụng.
Sao chép hoặc cắt
Dán hoặc dán và khớp kiểu
Nếu bạn không thể cắt, sao chép hoặc dán
Tìm hiểu thêm
Sao chép hoặc cắt
Bắt đầu bằng cách chọn văn bản hoặc mục khác cần sao chép hoặc cắt. Sau đó, làm theo một trong các bước sau để lưu mục vào Bảng nhớ tạm và sau đó dán vào nơi khác.
Sao chép
Nhấn Command-C trên bàn phím để sao chép mục đã chọn.
Hoặc chọn Sao chép trong menu Sửa ở thanh menu.
Hoặc giữ phím Control khi bấm (hoặc bấm chuột phải) vào mục bạn đã chọn, sau đó chọn Sao chép trong menu phím tắt.
Cắt
Nhấn Command-X trên bàn phím để cắt mục đã chọn.
Hoặc chọn Cắt trong menu Sửa ở thanh menu.
Hoặc giữ phím Control khi bấm (hoặc bấm chuột phải) vào mục bạn đã chọn, sau đó chọn Cắt trong menu phím tắt.
Dán hoặc dán và khớp kiểu
Trước tiên, hãy bấm để đặt dấu chèn, sau đó làm theo một trong các bước sau để dán mục đã sao chép vào vị trí đó.
Dán
Nhấn Command-V trên bàn phím để dán mục bạn đã cắt hoặc sao chép.
Hoặc chọn Dán trong menu Sửa ở thanh menu.
Hoặc giữ phím Control khi bấm (hoặc bấm chuột phải) vào mục bạn đã chọn, sau đó chọn Dán trong menu phím tắt.
Dán và khớp kiểu
Khi bạn dán và khớp kiểu, mục đã dán sẽ khớp với nội dung xung quanh về phông chữ, màu sắc, cỡ chữ hoặc kiểu khác.
Nhấn Option-Shift-Command-V trên bàn phím để dán mục bạn đã cắt hoặc sao chép.
Hoặc chọn Dán và khớp kiểu trong menu Sửa ở thanh menu.
Nếu bạn không thể cắt, sao chép hoặc dán
Mỗi ứng dụng sẽ xác định những mục mà ứng dụng có thể cắt, sao chép hoặc dán, cũng như thời điểm và vị trí có thể thực hiện các hành động đó trong ứng dụng. Khi không thể cắt, sao chép hoặc dán, mục menu tương ứng sẽ bị mờ để bạn không thể chọn hoặc sử dụng phím tắt.
Đối với một số mục, chẳng hạn như tệp hoặc thư mục, bạn có thể có tùy chọn xóa hoặc di chuyển vào Thùng rác, nhưng không có tùy chọn Cắt. Để di chuyển các mục, bạn có thể thực hiện thao tác kéo và thả.
Tìm hiểu thêm
Nếu bạn đang dùng bàn phím được thiết kế cho PC chạy Windows và không có phím Command ⌘, hãy thử dùng phím Ctrl hoặc phím logo Windows.
Nếu bạn nhấn và giữ phím Control trong khi chụp ảnh màn hình, thì ảnh chụp màn hình sẽ được lưu vào Bảng nhớ tạm và có thể dán được.
Tìm hiểu cách sao chép và dán trên iPhone hoặc sao chép và dán trên iPad. Bạn cũng có thể dùng Bảng nhớ tạm chung để sao chép và dán giữa máy Mac, iPhone và iPad.


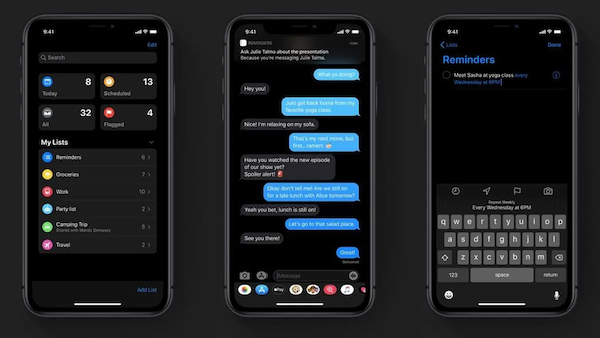




/https://cms-prod.s3-sgn09.fptcloud.com/bi_do_bao_nhieu_calo_cach_an_bi_do_de_tang_giam_can_theo_y_muon1_1_62e95c2495.jpg)