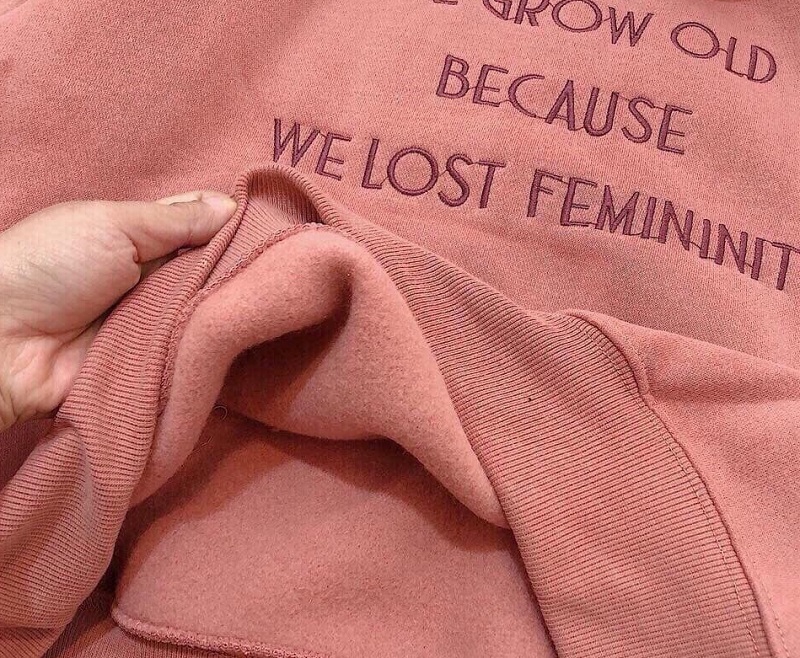Theo mặc định các tài liệu trong ứng dụng tin học văn phòng Word không có hình nền, chỉ hiển thị hình nền với màu trắng. Đôi khi điều này làm cho tài liệu của bạn trở nên kém hấp dẫn, đặc biệt khi mục đích của bạn là tạo các tờ quảng cáo, giới thiệu sản phẩm…
Vì vậy việc chèn ảnh nền vào trong tài liệu Word là một trong những cách giúp cho tài liệu của bạn trở nên hấp dẫn hơn, thu hút hơn. Trong bài viết này các bạn hãy cùng Gitiho tìm hiểu 5 cách để chèn ảnh nền vào trong Word nhé. Chắc chắn bạn sẽ có thêm nhiều ý tưởng thú vị để trình bày cho tài liệu của bạn.
XEM NHANH BÀI VIẾT
- 1 Cách 1: Chèn hình ảnh làm hình nền
- 2 Cách 2: Chèn ảnh vào tài liệu Word
- 3 Cách 3: Chèn ảnh dưới dạng Watermark
- 4 Cách 4: Chèn ảnh dưới dạng màu nền
- 5 Cách 5: Chèn hình nền cho chỉ một trang
Cách 1: Chèn hình ảnh làm hình nền
Nếu chưa biết cách chèn ảnh nền trong Word, bạn hãy làm theo ba bước dưới đây để thực hiện:
Bước 1: Mở tài liệu Word cần thực hiện.
Bước 2: Truy cập vào thẻ Design trên thanh công cụ ribbon, kích chuột vào biểu tượng mũi tên xổ xuống của nút Page Color tại nhóm tính năng Page Background rồi chọn tùy chọn Fill Effects.

Bước 3: Trong hộp thoại Fill Effects hiển thị, bạn chọn thẻ Picture sau đó bấm nút Select Picture. Tiếp theo duyệt đến thư mục chứa ảnh cần chèn, kích chọn tên ảnh và bấm nút Insert.
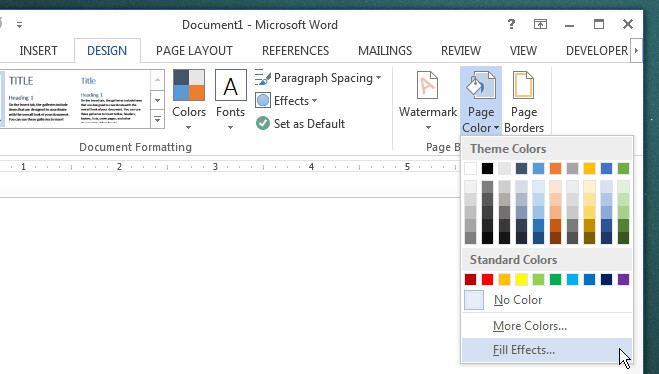
Lưu ý: Vì mục đích của bạn là chèn ảnh làm hình nền nên đảm bảo hình ảnh có kích thước lớn để có thể phủ toàn bộ diện tích trang trong Word.
Bước 4: Bấm nút OK để kết thúc. Như vậy hình ảnh sẽ chèn vào làm hình nền cho tài liệu Word.
Nếu bạn muốn khám phá sâu hơn vào các tính năng nâng cao của Word, hãy tham khảo khóa học Word online chẳng hạn Tuyệt Đỉnh Word của Gitiho:
WOG01 - Tuyệt đỉnh Microsoft Word - Chuyên gia soạn thảo văn bản
G-LEARNINGCách 2: Chèn ảnh vào tài liệu Word
Bước 1: Mở tài liệu Word cần chèn ảnh.
Bước 2: Chuyển đến thẻ Insert trên thanh công cụ ribbon, sau đó bấm nút Picture.
Bước 3: Sau đó tìm duyệt đến thư mục chứa file ảnh trên máy tính cần chèn vào tài liệu. Kích chọn file ảnh và bấm nút Insert.
Bước 4: Kích chuột phải vào hình ảnh, chọn Wrap Text trong menu xổ xuống. Tiếp theo chọn tùy chọn Behind Text để ẩn hình ảnh phía sau nội dung văn bản.
Bước 5: Kích vào hình ảnh được chèn vào rồi chuyển đến thẻ Format trên thanh công cụ và chọn một trong các kiểu hình ảnh tại mục Picture Styles nếu bạn muốn.
Cách 3: Chèn ảnh dưới dạng Watermark
Dưới đây là 3 bước để bạn có thể chèn hình nền vào Word bằng cách sử dụng tính năng Watermark.
Bước 1: Mở tài liệu Word cần chèn ảnh dạng Watermark.
Bước 2: Chọn thẻ Design, sau đó bấm nút Watermark tại nhóm tính năng Page Background.
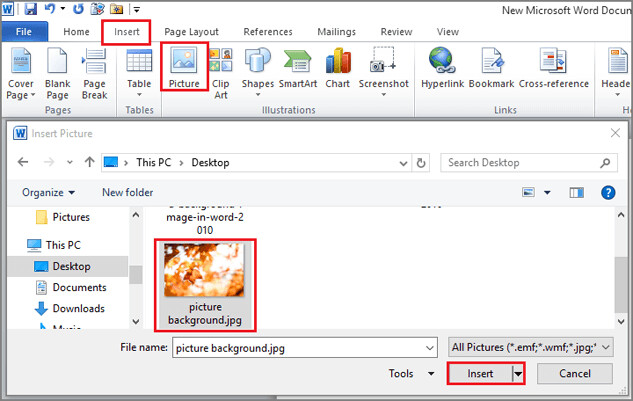
Bước 3: Trong menu xổ xuống chọn tùy chọn Custom Watermark.
Bước 4: Trong hộp thoại Printed Watermark hiển thị, bạn kích tùy chọn Picture Watermark. Sau đó bấm nút Select Picture để chọn hình ảnh cần chèn vào tài liệu Word. Bạn có thể sử dụng ảnh trên máy tính, tìm kiếm ảnh trên Internet thông qua công cụ Bing hoặc chọn ảnh từ bộ nhớ OneDrive của mình.
Sau khi chọn ảnh xong, kích vào tùy chọn Washout để hình ảnh có màu nhạt theo cách hầu hết các hình Watermark xuất hiện. Bạn có thể tắt tùy chọn đó để hình ảnh được hiển thị đầy đủ nếu muốn.
Bước 5: Bấm nút OK để hoàn tất và lưu lại.
Cách 4: Chèn ảnh dưới dạng màu nền
Nếu bạn không muốn thêm ảnh vào tài liệu Word, nhưng bạn không thích nền trống thì có thể thử thay đổi màu nền của tài liệu Word.
Cách thực hiện hoàn toàn như cách 1 ở trên. Tuy nhiên khi bạn bấm nút Page Color tại nhóm tính năng Page Background thay vì chọn tùy chọn Fill Effects, bạn hãy chọn một trong các tùy chọn màu sắc có sẵn dưới mục Theme Colors.
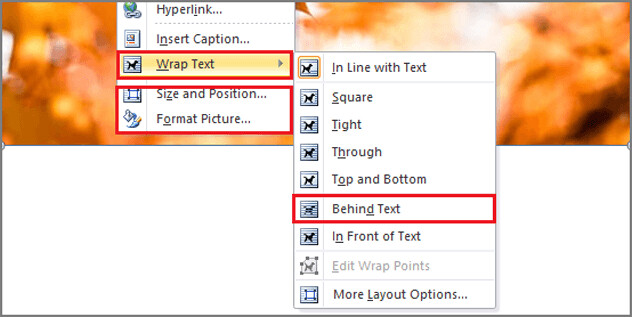
Hoặc chọn tùy chọn More Color… để có thể chọn nhiều màu khác thông qua thẻ Standard hoặc Custom của hộp thoại Color.
Ngay sau khi chọn màu và bấm nút OK xong, lập tức màu nền của Word sẽ được chuyển sang màu nền do bạn đã chọn.
Cách 5: Chèn hình nền cho chỉ một trang
Trong một số trường hợp, bạn có thể chỉ muốn áp dụng hình nền cho chỉ một trang trong tài liệu Word. Cách thực hiện như sau:
Bước 1: Mở tài liệu Word và di chuyển đến trang cần chèn hình nền.
Bước 2: Chuyển đến thẻ View trên thanh ribbon rồi bấm nút One Page thộc nhóm tính năng Zoom.
Bước 3: Điều hướng đến thẻ Insert, sau đó bấm nút Shapes > Rectangle, sau đó vẽ một hình chữ nhật có thể bao phủ toàn bộ trang.
Bước 4: Tiếp theo chọn thẻ Format (Drawing Tools), bấm nút Shape Fill rồi chọn một trong các tùy chọn có sẵn để chọn màu nền hoặc chèn ảnh nền cho trang được chọn theo một trong các cách trên.
Bước 5: Lúc này theo mặc định hình chữ nhật với hình ảnh vừa chèn vào vẫn nổi trên nội dung Text. Vẫn tại thẻ Format (Drawing Tools) bạn bấm nút Wrap Text > Behind Text để ẩn hình ảnh đó phía sau văn bản.
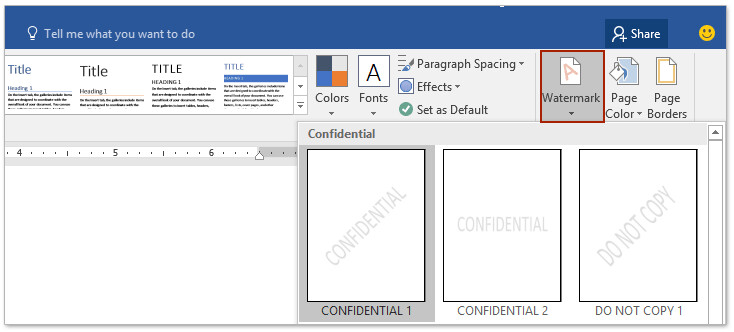
Bước 6: Kích vào mũi tên ở góc dưới cùng bên phải của nhóm tính năng Shape Styles để mở bảng Format Shape.
Bước 7: Bây giờ ngăn Format Picture sẽ được mở ra ở phía bên phải của tài liệu Word. Bây giờ bạn kích vào tùy chọn Picture or texture fill dưới mục Fill. Sau đó bấm nút File… dưới mục Insert from … để chọn ảnh và bấm nút Insert để chèn ảnh vào.
Bước 8: Kích vào tùy chọn Tile Picture as texture trong bảng Format Picture ở bên trái.
Lưu ý: Nếu bạn đang sử dụng Word 2010 hoặc các phiên bản cũ hơn thì bấm nút Fill Effects (1) trong hộp thoại Format AutoShape. Trong hộp thoại mới hiển thị, chọn thẻ Picture (2) và bấm nút Select Picture ... (3) để chọn ảnh chèn vào, giống như hình dưới đây.
Bước 9: Tiếp theo chọn tùy chọn No line dưới mục Line.
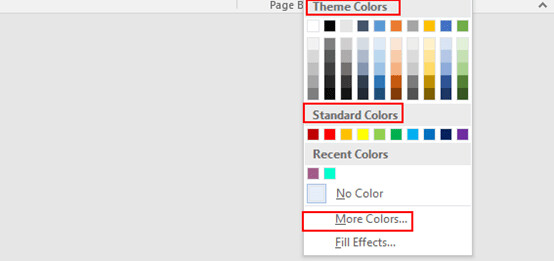
Lưu ý: Nếu bạn đang sử dụng Word 2010 hoặc các phiên bản cũ hơn, sau khi quay lại hộp thoại Format AutoShape, bạn chuyển sang thẻ Colors and Lines, tại mục Color của nhóm Line bạn chọn tùy chọn No Color và bấm nút OK giống như hình dưới đây.
Bước 10: Cuối cùng bấm nút OK và đóng hộp thoại Format Picture ở ngăn bên trái để hoàn tất với kết quả trả về giống như hình dưới đây.
Trên đây Gitiho vừa cùng các bạn tìm hiểu 5 cách để chèn hình ảnh làm hình nền vào trong Word. Tùy vào nhu cầu sử dụng của các bạn mà chọn cách chèn ảnh phù hợp. Nếu các bạn biết thêm cách chèn ảnh nào khác thì hãy chia sẻ cùng chúng tôi thông qua comments ở phía dưới nhé.
Gitiho chúc các bạn thành công.
CÓ THỂ BẠN CŨNG QUAN TÂM
Cách chèn ảnh và chỉnh sửa ảnh trong Excel
Hướng dẫn chèn hình ảnh từ máy ảnh hoặc máy quét vào Word
Hướng dẫn cách làm việc với nhiều hình ảnh trong PowerPoint