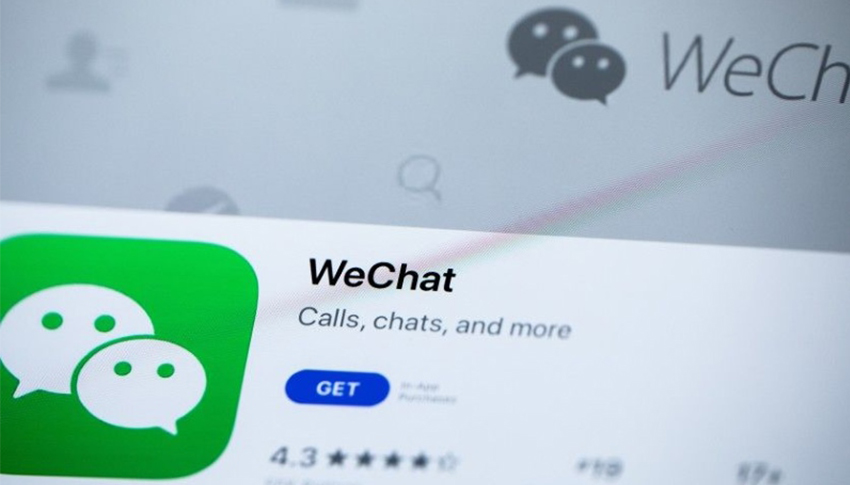Tạo một Màn hình khóa iPad tùy chỉnh
Bạn có thể cá nhân hóa Màn hình khóa bằng cách chọn một hình nền, trưng bày một bức ảnh ưa thích, thay đổi phông chữ của giờ, thêm các tiện ích, v.v.
Bạn có thể tạo nhiều Màn hình khóa, chuyển đổi giữa các Màn hình khóa và thậm chí là liên kết một Màn hình khóa với một chế độ tập trung. Vì vậy, bạn có thể đặt một Màn hình khóa cụ thể cho thời điểm bạn đang làm việc chẳng hạn.
Cá nhân hóa Màn hình khóa mới
Nhấn nút nguồn trên iPad hai lần để đi tới Màn hình khóa.
Chạm và giữ Màn hình khóa cho đến khi các nút Tùy chỉnh và xuất hiện ở cuối màn hình.
Nếu chúng không xuất hiện, hãy chạm và giữ Màn hình khóa lần nữa, sau đó nhập mật mã của bạn.
Chạm vào để tạo một Màn hình khóa mới. Hoặc để thực hiện các thay đổi đối với một Màn hình khóa, hãy vuốt sang màn hình mà bạn muốn thay đổi, chạm vào Tùy chỉnh, sau đó chạm vào Màn hình khóa.
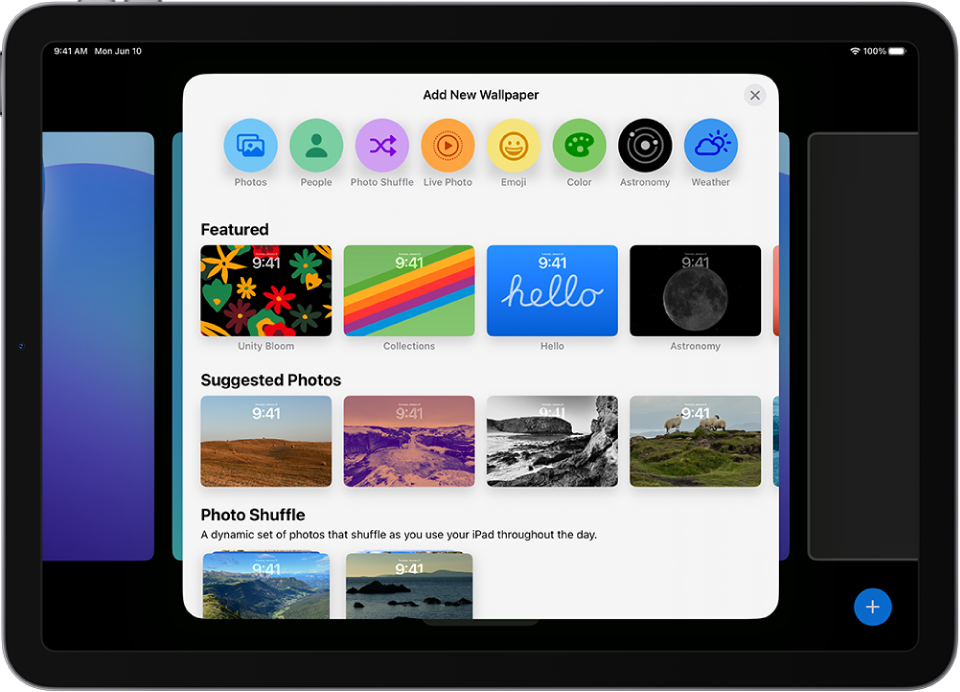
Nếu bạn đang tạo một Màn hình khóa mới, hãy chạm vào một trong các tùy chọn hình nền để chọn làm Màn hình khóa của bạn.
Nếu bạn chọn Ảnh hoặc Xáo trộn ảnh, hãy xem Tùy chỉnh ảnh Màn hình khóa của bạn.
Chạm vào giờ để thay đổi phông chữ, màu và kiểu của đồng hồ. (Hãy xem Thay đổi kiểu đồng hồ trên Màn hình khóa).
Kéo thanh trượt để làm cho phông chữ đậm hơn hoặc mảnh hơn (khả dụng cho các phông chữ nét liền). Để thay đổi giờ, hãy xem Thay đổi ngày và giờ.
Để thêm các tiện ích bao gồm thông tin như các tin bài hàng đầu của hôm nay, thời tiết và sự kiện lịch, hãy chạm vào Thêm tiện ích hoặc ngày. Ở hướng ngang, hãy chạm vào Thêm tiện ích ở bên trái để thêm các tiện ích ở bên trái của màn hình. Ở hướng dọc, hãy chạm vào Thêm tiện ích bên dưới thời gian. Bạn cũng có thể thêm tiện ích phía trên thời gian. (Hãy xem Thêm, sửa và xóa tiện ích).
Chạm vào Thêm hoặc Xong, sau đó thực hiện một trong các tác vụ sau đây:
Chọn xem có sử dụng hình nền trên cả Màn hình khóa và Màn hình chính không: Chạm vào Đặt làm cặp hình nền.
Thực hiện thêm các thay đổi cho Màn hình chính: Chạm vào Tùy chỉnh Màn hình chính. Chạm vào một màu để thay đổi màu hình nền, chạm vào
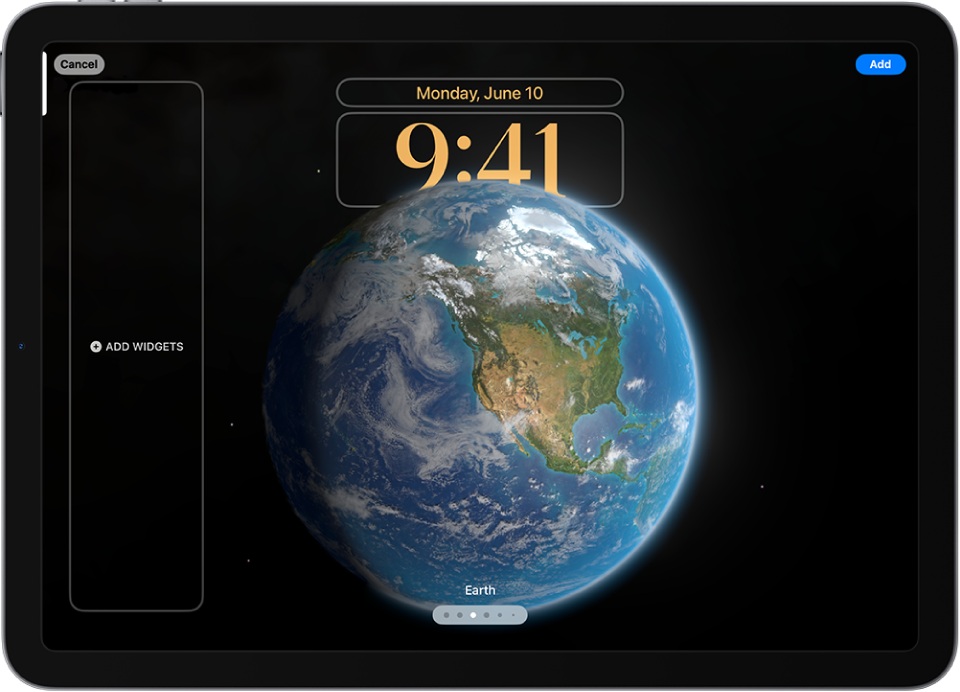 để sử dụng một ảnh tùy chỉnh hoặc chọn Mờ để làm mờ hình nền sao cho các ứng dụng nổi bật.
để sử dụng một ảnh tùy chỉnh hoặc chọn Mờ để làm mờ hình nền sao cho các ứng dụng nổi bật.
Thay đổi kiểu đồng hồ trên Màn hình khóa
Bạn có thể thay đổi phông chữ và màu của đồng hồ trên Màn hình khóa.
Nhấn nút nguồn trên iPad của bạn hai lần để đi tới Màn hình khóa.
Chạm và giữ Màn hình khóa cho đến khi các nút Tùy chỉnh và xuất hiện ở cuối màn hình.
Nếu chúng không xuất hiện, hãy chạm và giữ Màn hình khóa lần nữa, sau đó nhập mật mã của bạn.
Vuốt để đi tới Màn hình khóa mà bạn muốn thay đổi, chạm vào Tùy chỉnh, sau đó chạm vào hình ảnh Màn hình khóa.
Chạm vào giờ, sau đó chọn một phông chữ và màu.
Kéo thanh trượt để làm cho phông chữ đậm hơn hoặc mảnh hơn (khả dụng cho các phông chữ nét liền).
Để thay đổi cài đặt ngày và giờ, hãy xem Thay đổi ngày và giờ.
Tùy chỉnh ảnh Màn hình khóa của bạn
Nếu bạn chọn một ảnh cho Màn hình khóa thì bạn có thể định vị lại ảnh, thay đổi kiểu ảnh, v.v.
Thực hiện bất kỳ tác vụ nào sau đây:
Định vị lại ảnh của bạn: Để định vị lại hình ảnh được chọn của bạn, hãy mở hai ngón tay để phóng to hình ảnh, kéo hình ảnh bằng hai ngón tay để di chuyển, sau đó chụm hai ngón tay để thu nhỏ.
Thay đổi kiểu ảnh: Vuốt sang trái hoặc sang phải để thử các kiểu ảnh khác nhau với các phông chữ và bộ lọc màu bổ sung.
Tạo một hiệu ứng nhiều lớp: Nếu bạn có một ảnh hỗ trợ tính năng tạo lớp - ví dụ như hình ảnh có người, thú nuôi hoặc bầu trời - hãy chạm vào ở dưới cùng bên phải, sau đó chọn Hiệu ứng chiều sâu.
Ghi chú: Hiệu ứng nhiều lớp khả dụng trên các kiểu máy được hỗ trợ. Tính năng tạo lớp có thể không khả dụng nếu chủ thể quá cao hoặc quá thấp hoặc nếu chủ thể che khuất đồng hồ quá nhiều.
Tạo hiệu ứng chuyển động với Live Photo: Nếu bạn chọn một Live Photo có thể chuyển đổi thành video quay chậm, hãy chạm vào
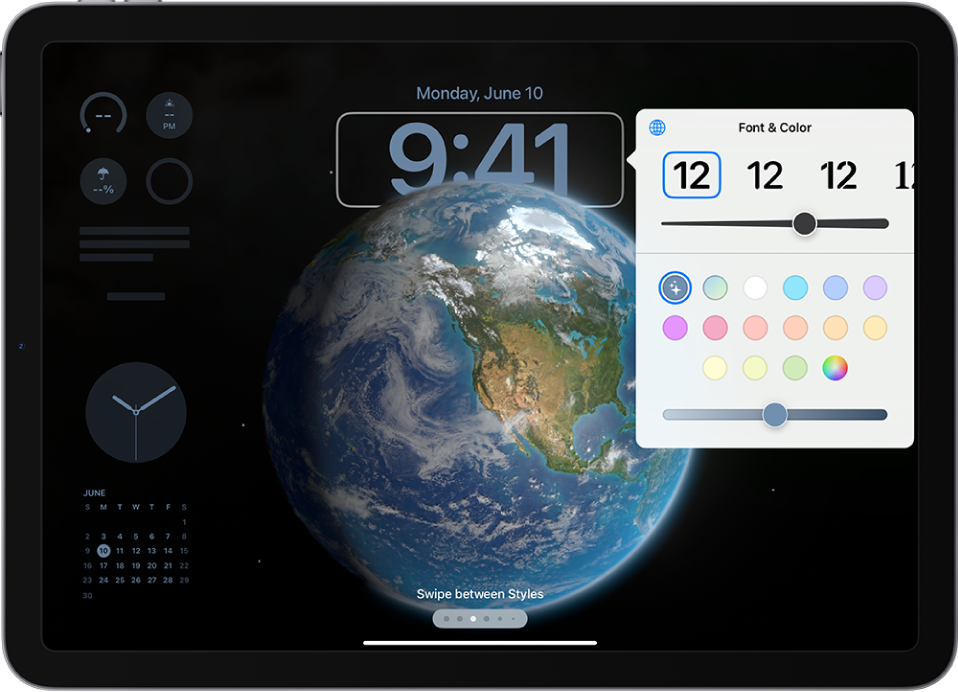 ở dưới cùng bên trái để phát Live Photo khi thiết bị bật lên.
ở dưới cùng bên trái để phát Live Photo khi thiết bị bật lên.Đặt tần suất xáo trộn: Nếu lựa chọn Xáo trộn ảnh thì bạn có thể xem trước ảnh bằng cách chạm vào và bạn có thể đặt tần suất xáo trộn bằng cách chạm vào và sau đó chọn một tùy chọn bên dưới Tần suất xáo trộn.
Mẹo: Hoặc bạn có thể thêm ảnh trực tiếp từ thư viện ảnh của mình vào Màn hình chính và Màn hình khóa. Trong ứng dụng Ảnh , chạm vào Thư viện, chọn một ảnh, sau đó chạm vào . Cuộn xuống và chọn Dùng làm hình nền, chạm vào Thêm, sau đó lựa chọn xem có hiển thị ảnh đó trên cả Màn hình chính và Màn hình khóa hay không.
Tùy chỉnh hiệu ứng hình ảnh trên Màn hình khóa
Tùy chỉnh hiệu ứng hình ảnh bằng các điều khiển ở cuối Màn hình khóa.
Nhấn nút nguồn trên iPad hai lần để đi tới Màn hình khóa.
Chạm và giữ Màn hình khóa của bạn đến khi nút Tùy chỉnh xuất hiện ở cuối màn hình.
Nếu nút Tùy chỉnh không xuất hiện, hãy chạm và giữ Màn hình khóa lần nữa, sau đó nhập mật mã của bạn.
Chạm vào Tùy chỉnh, rồi chạm vào Màn hình khóa.
Thực hiện bất kỳ tác vụ nào sau đây:
Thay đổi sắc thái của màn hình: Vuốt qua các dấu chấm ở cuối màn hình.
Bật hoặc tắt hiệu ứng tạo lớp: Chạm vào .
Chuyển đổi giữa giao diện sáng và tối: Chạm vào .
Liên kết một chế độ tập trung với Màn hình khóa của bạn
Chế độ tập trung giúp bạn tập trung vào một công việc bằng cách giảm thiểu sự sao lãng. Bạn có thể thiết lập một chế độ tập trung để tạm thời tắt tiếng tất cả các thông báo hoặc chỉ cho phép các thông báo cụ thể (ví dụ: các thông báo áp dụng cho công việc của bạn). Bằng việc liên kết một chế độ tập trung với Màn hình khóa, cài đặt chế độ tập trung của bạn áp dụng bất cứ khi nào bạn sử dụng Màn hình khóa cụ thể đó.
Nhấn nút nguồn trên iPad hai lần để đi tới Màn hình khóa.
Chạm và giữ Màn hình khóa của bạn đến khi nút Tùy chỉnh xuất hiện ở cuối màn hình.
Nếu nút Tùy chỉnh không xuất hiện, hãy chạm và giữ Màn hình khóa lần nữa, sau đó nhập mật mã của bạn.
Chạm vào Tập trung ở gần cuối hình nền để xem các tùy chọn chế độ tập trung - ví dụ: Không làm phiền, Cá nhân và Làm việc.
Ghi chú: Nếu bạn không nhìn thấy Tập trung ở gần cuối hình nền, hãy đi tới Cài đặt > Tập trung và thiết lập chế độ tập trung.
Chọn một chế độ tập trung, sau đó chạm vào .
Sửa hoặc thay đổi Màn hình khóa của bạn
Sau khi tạo một Màn hình khóa tùy chỉnh, bạn có thể thực hiện các thay đổi.
Nhấn nút nguồn trên iPad hai lần để đi tới Màn hình khóa.
Chạm và giữ Màn hình khóa của bạn đến khi nút Tùy chỉnh xuất hiện ở cuối màn hình.
Nếu nút Tùy chỉnh không xuất hiện, hãy chạm và giữ Màn hình khóa lần nữa, sau đó nhập mật mã của bạn.
Vuốt đến màn hình mà bạn muốn thay đổi, chạm vào Tùy chỉnh, sau đó chạm vào Màn hình khóa.
Thực hiện bất kỳ tác vụ nào sau đây:
Thay đổi phông chữ, màu và kiểu đồng hồ: Chạm vào thời gian.
Thêm các tiện ích có chứa tin bài hàng đầu hôm nay, thời tiết và sự kiện lịch: Chạm vào Thêm tiện ích hoặc ngày. (Hãy xem Thêm, sửa và xóa tiện ích).
Thay đổi hình nền: Chạm vào Xong, chạm vào , chọn một hình nền, chạm vào Thêm, sau đó chạm vào Đặt làm cặp hình nền hoặc Tùy chỉnh Màn hình chính.
Chuyển đổi giữa các Màn hình khóa
Bạn có thể tạo nhiều Màn hình khóa tùy chỉnh và chuyển đổi giữa chúng trong cả ngày.
Nhấn nút nguồn trên iPad hai lần để đi tới Màn hình khóa.
Chạm và giữ Màn hình khóa của bạn đến khi nút Tùy chỉnh xuất hiện ở cuối màn hình.
Vuốt đến Màn hình khóa mà bạn muốn sử dụng, sau đó chạm vào màn hình đó.
Ghi chú: Nếu một Màn hình khóa liên kết với một chế độ tập trung cụ thể thì việc chuyển đổi từ Màn hình khóa đó sang một Màn hình khóa khác cũng chuyển đổi chế độ tập trung. Hãy xem Liên kết một chế độ tập trung với Màn hình khóa của bạn.
Xóa một Màn hình khóa
Bạn có thể xóa các Màn hình khóa mà bạn không cần nữa.
Nhấn nút nguồn trên iPad hai lần để đi tới Màn hình khóa.
Chạm và giữ Màn hình khóa của bạn đến khi nút Tùy chỉnh xuất hiện ở cuối màn hình.
Vuốt để đi tới Màn hình khóa mà bạn muốn xóa, vuốt lên trên màn hình, chạm vào , sau đó chạm vào Xóa hình nền này.
Mẹo: Bạn có thể chuyển đổi Màn hình khóa tự động bằng cách liên kết Màn hình khóa với chế độ tập trung, sau đó chuyển đổi sang chế độ tập trung cụ thể đó, việc này cũng có thể được tự động hóa. (Hãy xem Liên kết một chế độ tập trung với Màn hình khóa của bạn).