Có nhiều cách tạo dòng kẻ trong word dễ bạn áp dụng khi trình bày văn bản hay các dạng phiếu khảo sát. Xem ngay bài viết sau để áp dụng hiệu quả nhất.
Khi thao tác word, sẽ có lúc bạn cần thực hiện cách tạo dòng kẻ trong word. Nhưng đây là thủ thuật mà không phải ai cũng biết. Dưới đây, Teky sẽ giúp bạn nắm được cách kẻ dòng siêu nhanh và cực kỳ đơn giản với 3 cách khác nhau. Bạn có thể thoải mái áp dụng khi cần để công việc được thuận lợi, hiệu quả hơn.
Nội dung
Khi nào bạn cần thực hiện cách tạo dòng kẻ trong word
Có nhiều trường hợp bạn cần phải kẻ dòng trong word để đảm bảo việc trình bày văn bản hay giúp công việc được chính xác nhất. Đó chính là:
- Khi bạn cần ngăn cách giữa các văn bản với nhau bằng các dòng kẻ ngang
- Khi bạn muốn làm dòng kẻ ngang cho phần mục lục trong trang Word
- Khi bạn muốn kết thúc nội dung word bằng dòng kẻ ngang
- Khi bạn muốn tạo ra dòng kẻ ngang để dùng trong trường hợp cần điền vào chỗ trống
- Khi bạn muốn tại dòng kẻ ngang để giúp việc in văn bản thành các trang tập được dễ dàng và chuẩn xác hơn.
Các cách tạo dòng kẻ trong word đơn giản
Có nhiều cách tạo dòng kẻ trong word mà bạn có thể áp dụng. Thực ra, thủ thuật này không quá khó để thực hiện. Bạn chỉ cần lưu ý kỹ các bước được hướng dẫn theo mỗi cách là có thể tiến hành kẻ dòng dễ dàng, nhanh chóng nhất.
Cách gạch ngang trong word bằng phím tắt
Bạn có thể sử dụng phím tắt như một cách gạch ngang trong word nhanh, tiện lợi nhất. Cách làm này chỉ có thể thực hiện bằng các phím tắt thông thường. Đồng thời, đường kẻ ngang cũng có thể tạo ra và chỉnh vị trí tùy theo vị trí bạn để chuột máy tính.
- Đường kẻ ngang in đậm: bạn chỉ cần nhấn 3 dấu gạch ngang “—“. Sau đó, bạn nhấn nút Enter là xong.
- Đường kẻ đôi: Với kiểu đường kẻ này, bạn chỉ cần nhấn liên tục 3 dấu bằng “===” và kết thúc bằng cách nhấn Enter.
- Đường kẻ ba: Với kiểu đường kẻ có 3 đường thẳng song song, bạn nhấn 3 dấu thăng liên tiếp nhau “###” và cũng kết thúc bằng cách nhấn nút Enter.
- Đường kẻ dấu chấm vuông: Nếu muốn tạo ra đường kẻ ngang đặc biệt bằng dấu chấm vuông, bạn có thể nhấn 3 lần dấu sao “***” và nhấn Enter là xong.
- Đường kẻ ziczac: Không khó để có thể tạo dòng kẻ trong word theo dạng ziczac. Bạn chỉ cần nhấn liên tiếp 3 lần dấu ngã “~~~” rồi tiếp tục nhấn Enter là được.
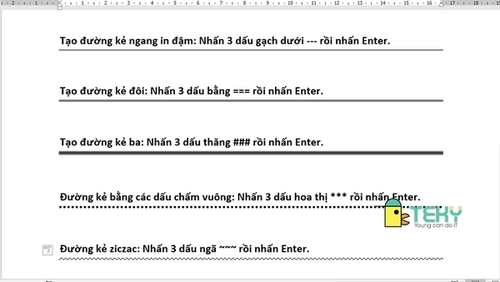
Cách kẻ dòng trong word bằng Tab
Muốn thực hiện cách kẻ dòng trong word bằng Tab thì bạn cần phải kết hợp với lệnh Underline mới có thể tiến hành được. Ngoài ra, cách này sẽ giúp bạn không chỉ tạo được đường kẻ ngang mà còn có thể tùy chỉnh vị trí đường kẻ theo vị trí đặt chuột. Các bước đơn giản như sau:
Bước 1: Bạn mở file word cần tạo đường kẻ ngang trong word 2010 ra. Tại đây, bạn chọn vào mục “Home” trên thanh công cụ.

Bước 2: Bạn tiếp tục chọn vào mục “Font” và ở chỗ Underline bạn chọn vào hình mũi tên đang hướng xuống.

Bước 3: Ở bước này, hệ thống sẽ hiển thị một giao diện với nhiều kiểu gạch ngang khác nhau, bạn có thể chọn kiểu gạch mà mình muốn. Sau đó, ở mục “underline color” bạn chọn màu sắc cho đường kẻ.

Bước 4: Bạn chuyển con chuột máy tính đến vị trí cần đặt đường kẻ ngang trên bản word. Sau đó, bạn nhấn “Tab”. Khi đó, đường kẻ ngang sẽ được tạo như mong muốn. Tuy nhiên, bạn cần lưu ý là với cách tạo dòng kẻ trong word này, bạn cần tắt phần underline đi sau khi hoàn thành để tránh những sự cố trong quá trình hoàn thiện văn bản.
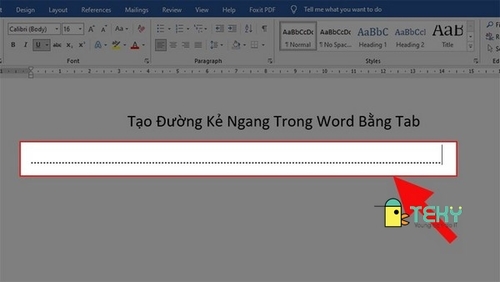
Cách tạo dòng kẻ trong word bằng Border
Có một cách tạo dòng kẻ trong word mà không ít dân chuyên môn thường lựa chọn. Đó chính là sử dụng Border. Cách này có thể sẽ dài hơn một chút vì cần phải dùng nhiều lệnh hơn. Bạn cần chú ý theo dõi các bước sau:
Bước 1: Bạn mở file word và đặt con trỏ chuột máy tính tại vị trí muốn kẻ đường ngang. Sau đó, bạn chọn vào mục “Design” trên thanh công cụ.
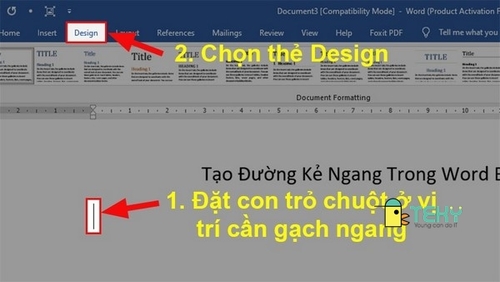
Bước 2: Bạn tiếp tục chọn “Page Background”. Sau đó, bạn sẽ chọn tiếp vào mục “Page Border” như hình bên dưới.

Bước 3: Bạn tiến hành chọn vào hộp thoại “Border and Shading” và chọn tiếp vào thẻ “Border”. Ở phần “Setting” bạn nhấn chọn vào mục “none”.
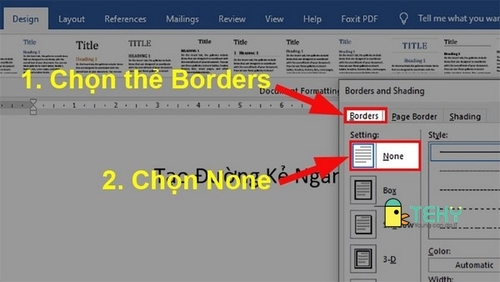
Bước 4: Màn hình sẽ hiển thị hộp thoại mới. Tại đây, ở mục “Style” bạn chọn kiểu đường gạch ngang mà mình cần. Nếu muốn bôi màu cho đường kẻ, bạn chọn mục “Color” rồi chọn màu tùy thích. Sau đó, bạn chọn mục “Width” để điều chỉnh độ dày của đường kẻ.

Bước 5: Bạn chọn tiếp vào mục “Preview” và chọn vào biểu tượng đường viền bên dưới. Kết thúc bước này bằng cách nhấn OK là bạn đã thành công vẽ đường kẻ ngang trong word bằng Border.
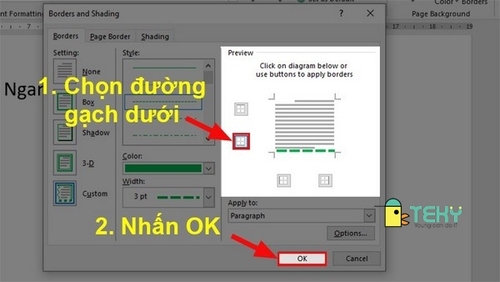
Một số lưu ý quan trọng khi tiến hành tạo dòng kẻ trong word
Thực hiện cách tạo dòng kẻ trong word tuy đơn giản nhưng bạn cũng cần lưu ý nhiều thông tin để đảm bảo quá trình kẻ dòng chính xác. Nó cũng giúp bạn tiết kiệm thời gian xóa dòng hay khắc phục sự cố trong quá trình kẻ dòng.
- Thứ nhất, bạn cần phải thực hiện thao tác kẻ dòng trong word theo đúng trình tự các bước được hướng dẫn.
- Thứ hai, quá trình kẻ dòng không nên di chuyển chuột lung tung để tránh mất thời gian cho việc sửa lỗi.
- Thứ ba, bạn có thể áp dụng thủ thuật kẻ dòng này ở nhiều phiên bản word khác nhau. Tuy nhiên, với phiên bản word 2003 sẽ không có thanh Ribbon.
Teky đã hướng dẫn bạn cách tạo dòng kẻ trong word với những các bước cụ thể trong bài viết trên. Nếu bạn đang gặp khó khăn với việc tạo dòng có thể tham khảo chia sẻ trên để dễ dàng hoàn thành công việc của mình. Ngoài ra, bạn cũng có thể liên hệ đến Teky để được tư vấn khóa học phần mềm văn phòng với chất lượng tốt và bảng giá ưu đãi nhất. Chúng tôi cam kết hỗ trợ bằng Uy tín và sự Tận Tâm của mình một khi bạn tin tưởng lựa chọn dịch vụ.
Xem thêm:
- Cách gạch ngang chữ trong word nhiều người quan tâm hiện nay
- Mách bạn 5 cách gạch ngang chữ trong Excel
- Cách kẻ đường thẳng trong word - bạn đã biết chưa
- Cách tạo bảng trong word tiện lợi, nhanh chóng
- Cách thêm dòng trong word trong những trường hợp khác nhau