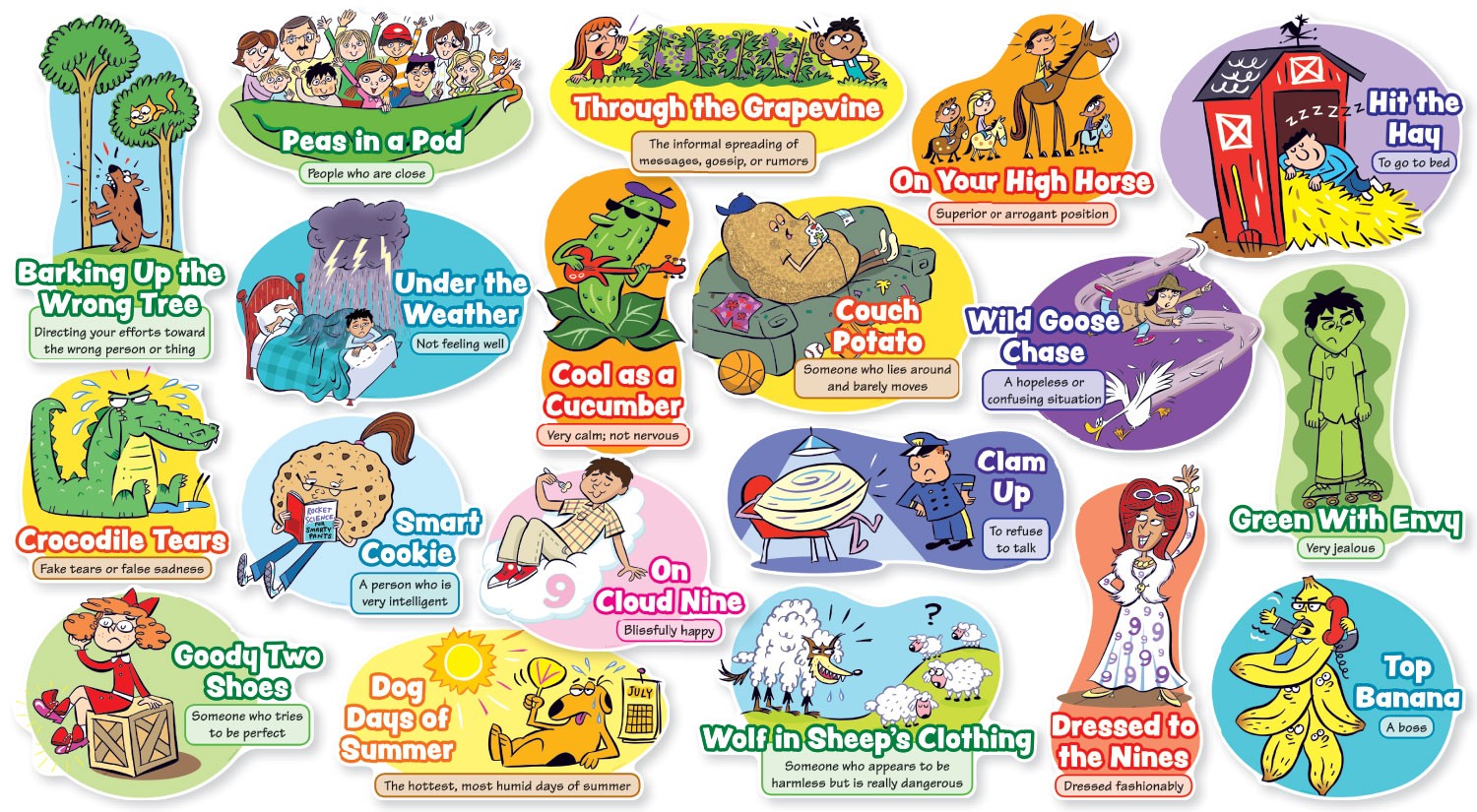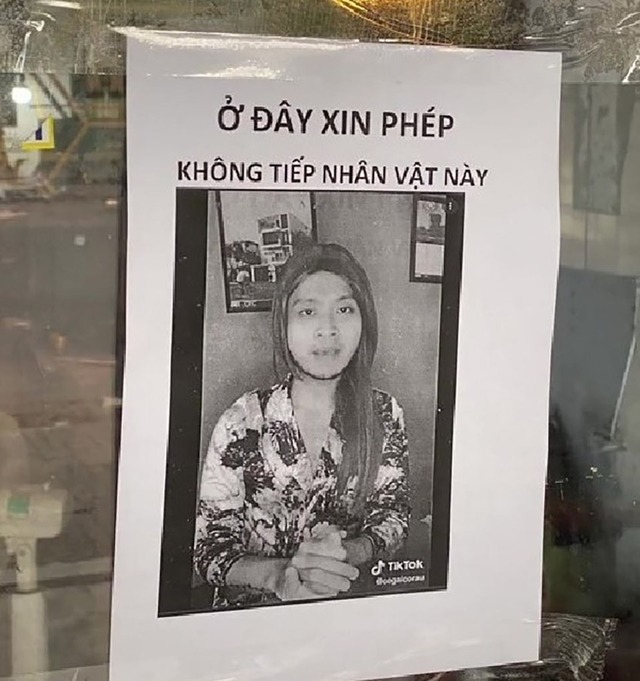Wechat là một ứng dụng nhắn tin, gọi điện và gọi video phổ biến ở Trung Quốc và một số nước khác. Wechat cũng cho phép bạn thanh toán, chia sẻ vị trí, gửi file và nhiều tính năng khác. Tuy nhiên, bạn có biết cách đăng nhập Wechat trên 2 điện thoại không? Trong bài viết này, Công Ty Quảng Cáo Marketing Online Limoseo sẽ hướng dẫn bạn 5 cách để làm điều đó.

MỤC LỤC
- 1. Sử dụng Wechat phiên bản chuẩn
- 2. Sử dụng Wechat Team
- 3. Sử dụng WeChat Work
- 4. Sử dụng WeChat for Windows
- 5. Sử dụng sao lưu và dịch chuyển lịch sử trò chuyện
1. Sử dụng Wechat phiên bản chuẩn
Đây là cách đăng nhập Wechat trên 2 điện thoại đơn giản nhất. Bạn chỉ cần tải và cài đặt Wechat phiên bản chuẩn trên cả hai thiết bị. Bạn có thể tải ứng dụng từ cửa hàng ứng dụng của thiết bị hoặc từ trang web chính thức của Wechat. Sau đó, bạn nhập thông tin đăng nhập vào các ô tương ứng như số điện thoại, mật khẩu và mã xác minh.
Bạn sẽ nhận được một thông báo trên thiết bị cũ để xác nhận việc đăng nhập trên thiết bị mới. Bạn chọn Đồng ý để hoàn tất quá trình đăng nhập. Lưu ý rằng bạn chỉ có thể đăng nhập Wechat trên một thiết bị tại một thời điểm, nếu bạn đăng nhập trên thiết bị mới, bạn sẽ bị đăng xuất khỏi thiết bị cũ. Ngoài ra, bạn cũng nên kích hoạt tính năng xác minh hai lớp để bảo mật tài khoản của bạn hơn.

2. Sử dụng Wechat Team
Wechat Team là một phiên bản của Wechat dành cho doanh nghiệp và tổ chức. Bạn có thể sử dụng Wechat Team để thực hiện cách đăng nhập Wechat trên 2 điện thoại cùng lúc. Điều này giúp bạn quản lý công việc và giao tiếp với đồng nghiệp một cách hiệu quả hơn. Để làm được điều này, bạn cần tải và cài đặt Wechat Team trên một trong hai thiết bị.
Bạn có thể tải ứng dụng từ cửa hàng ứng dụng của thiết bị hoặc từ trang web chính thức của Wechat Team. Sau đó, bạn mở ứng dụng và chọn Đăng ký bằng số điện thoại. Bạn điền đầy đủ các thông tin hồ sơ Wechat và chọn Sign Up. Bạn sẽ nhận được một mã xác minh qua tin nhắn SMS. Bạn nhập mã đó vào ô Verification Code và chọn Next.
Bạn sẽ được yêu cầu quét mã QR của tài khoản Wechat phiên bản chuẩn trên thiết bị kia để liên kết hai tài khoản lại với nhau. Sau khi liên kết thành công, bạn có thể sử dụng các tính năng của Wechat Team như tạo nhóm, gửi tin nhắn thoại, chia sẻ file và lịch hẹn.

3. Sử dụng WeChat Work
WeChat Work là một phiên bản khác của Wechat dành cho doanh nghiệp và tổ chức. Bạn cũng có thể sử dụng WeChat Work để đăng nhập Wechat trên 2 điện thoại cùng lúc. Tuy nhiên, bạn cần có một tài khoản doanh nghiệp hoặc tổ chức để sử dụng WeChat Work. Nếu bạn đã có tài khoản này, bạn có thể tải và cài đặt WeChat Work trên một trong hai thiết bị.
Bạn có thể tải ứng dụng từ cửa hàng ứng dụng của thiết bị hoặc từ trang web chính thức của WeChat Work. Sau đó, bạn mở ứng dụng và nhập số điện thoại hoặc email của tài khoản doanh nghiệp hoặc tổ chức của bạn. Bạn nhập mật khẩu và mã xác minh để đăng nhập. Bạn sẽ thấy một biểu tượng của WeChat Work ở góc trái phía dưới của màn hình. Bạn chạm vào biểu tượng này và chọn Thêm tài khoản cá nhân.
Bạn quét mã QR của tài khoản Wechat phiên bản chuẩn trên thiết bị kia để liên kết hai tài khoản lại với nhau. Sau khi liên kết thành công, bạn có thể sử dụng các tính năng của WeChat Work như quản lý nhân viên, gửi tin nhắn văn bản, gọi video và thanh toán.

4. Sử dụng WeChat for Windows
WeChat for Windows là một phiên bản của Wechat dành cho máy tính chạy hệ điều hành Windows. Bạn có thể sử dụng WeChat for Windows để đăng nhập Wechat trên 2 điện thoại thông qua máy tính. Điều này giúp bạn tiết kiệm pin và dung lượng bộ nhớ của điện thoại, cũng như sử dụng bàn phím và chuột để gõ và điều khiển dễ dàng hơn.
Để làm được điều này, bạn cần tải và cài đặt WeChat for Windows trên máy tính của bạn. Bạn có thể tải ứng dụng từ trang web chính thức của Wechat. Sau đó, bạn mở ứng dụng và quét mã QR bằng tài khoản Wechat phiên bản chuẩn trên một trong hai thiết bị. Bạn sẽ thấy một giao diện của Wechat trên máy tính.
Bạn chọn biểu tượng cài đặt ở góc phải phía trên của màn hình và chọn Di chuyển trò chuyện tới thiết bị khác. Bạn quét mã QR bằng tài khoản Wechat phiên bản chuẩn trên thiết bị kia để chuyển lịch sử trò chuyện từ máy tính sang điện thoại. Ngoài ra, bạn cũng có thể sử dụng các tính năng khác của WeChat for Windows như gửi file, gọi video và xem Moments.

5. Sử dụng sao lưu và dịch chuyển lịch sử trò chuyện
Đây là một tính năng của Wechat cho phép bạn sao lưu và dịch chuyển lịch sử trò chuyện của bạn từ một thiết bị sang một thiết bị khác. Điều này giúp bạn không mất các tin nhắn, hình ảnh, video hay file quan trọng khi chuyển đổi thiết bị. Để sử dụng tính năng này, bạn cần mở ứng dụng Wechat trên thiết bị cũ và chọn Cài đặt.
Bạn chọn mục Chung và sau đó chọn Sao lưu và dịch chuyển lịch sử trò chuyện. Bạn chọn Di chuyển trò chuyện tới thiết bị khác và quét mã QR bằng tài khoản Wechat phiên bản chuẩn trên thiết bị mới. Bạn sẽ thấy một quá trình chuyển dữ liệu diễn ra. Bạn đợi cho đến khi quá trình hoàn tất và xác nhận nhập vào thiết bị mới.
Lưu ý rằng bạn chỉ có thể dịch chuyển lịch sử trò chuyện một lần trong vòng 7 ngày, và bạn sẽ mất các tin nhắn mới nhất trên thiết bị cũ.
Wechat là một ứng dụng đa năng và tiện ích cho người dùng. Bạn có thể đăng nhập Wechat trên 2 điện thoại để không bỏ lỡ tin nhắn, cuộc gọi hay thông tin quan trọng. Công Ty Quảng Cáo Marketing Online Limoseo đã hướng dẫn bạn 5 cách đăng nhập Wechat trên 2 điện thoại, bạn có thể thử và xem cách nào phù hợp với bạn nhất.