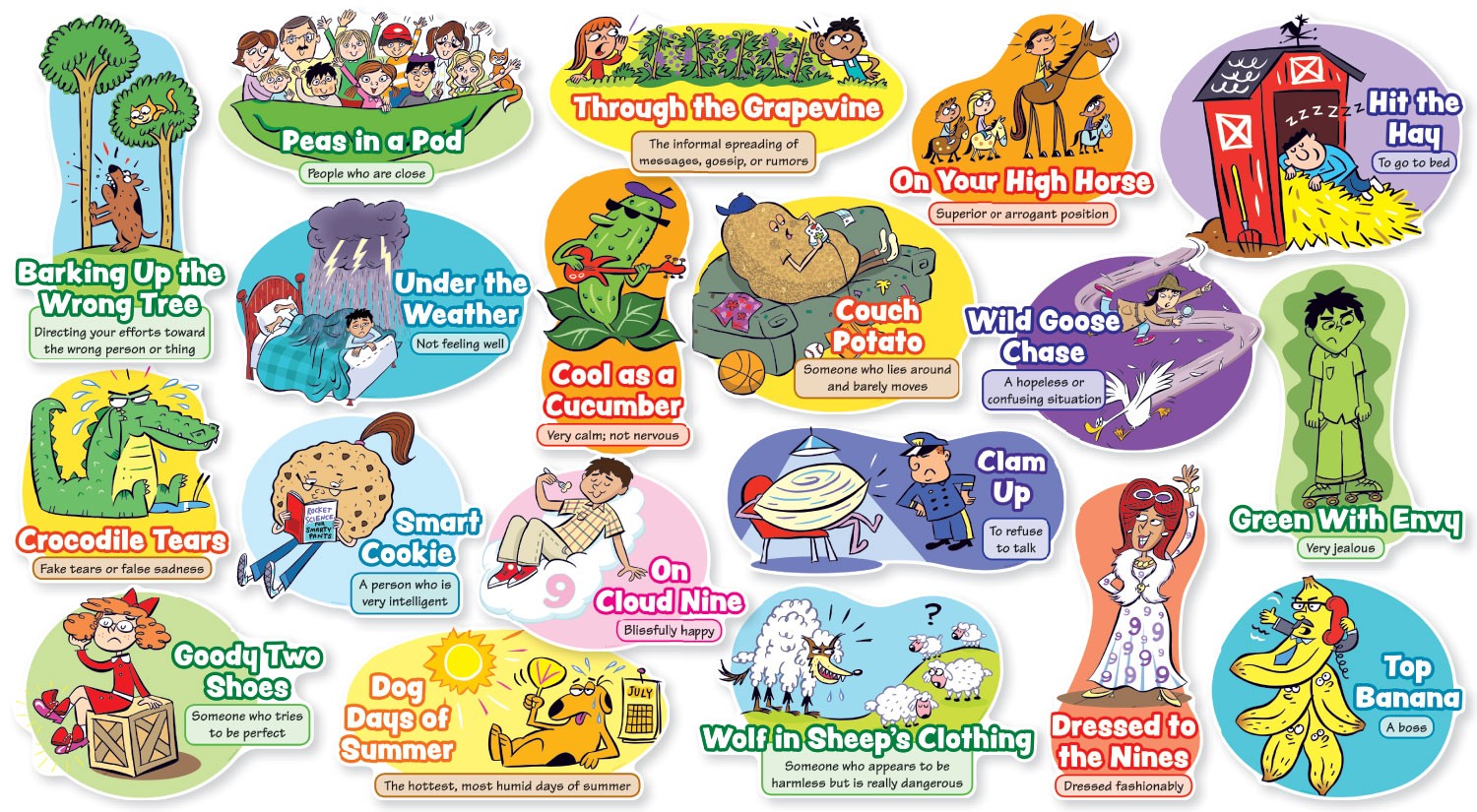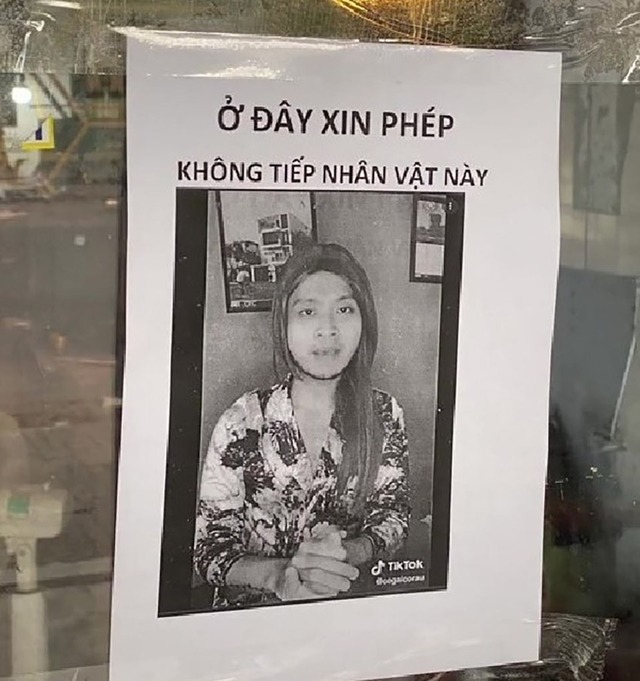Làm việc cùng MacBook sẽ trở nên hiệu quả hơn nếu người dùng có thể linh hoạt sử dụng các phím tắt trên bàn phím. Bài viết dưới đây, Oneway sẽ mách người dùng ngay những mẹo làm chủ phím tắt copy trên MacBook cực dễ thực hiện. Cùng theo dõi bài viết dưới đây nhé!

Nắm trong tay tất tần tật thủ thuật phím tắt copy trên MacBook
1. Phím tắt copy trên MacBook là gì?
Phím tắt copy trên MacBook chính là tổ hợp phím giúp người dùng có thể copy (sao chép) và paste (dán) văn bản hay hình ảnh,... tới vị trí mong muốn một cách đơn giản, nhanh chóng.
Phụ thuộc vào nhu cầu của người dùng, mà thủ thuật dán sau phím tắt copy sẽ khác nhau. Loại thứ nhất được dùng khá phổ biến đó là chỉ đơn giản paste tại vị trí mong muốn, và loại thứ hai là paste khớp định dạng mới.
Nhìn chung hai phương pháp này đều mang một mục đích chung đó là sao chép và dán văn bản. Nhưng có một sự khác nhau nho nhỏ giữa hai thủ thuật phím tắt như sau:
Paste thông thường: Là phương thức dán văn bản đã copy tại vị trí cần thực hiện mà phông chữ, cỡ chữ,... không có sự thay đổi so với nguyên bản. Để thực hiện, người dùng nhấn tổ hợp phím Cmd + C (copy) và Cmd + V (paste)
Nhấn tổ hợp phím Cmd +C để copy nội dung mong muốn
Tổ hợp phím Cmd + V để Paste nội dung tại vị trí cần
Paste khớp định dạng mới: Là phương thức dán văn bản đã copy tại vị trí cần thực hiện sao cho văn bản sau khi paste sẽ được định dạng phù hợp với vị trí dán (cùng phông chữ, cỡ chữ,...Để thực hiện, người dùng nhấn tổ hợp phím Cmd + C (copy) và Shift + Option + Cmd + V (paste)
Tổ hợp phím này giúp văn bản được dán khớp với định dạng văn bản tại vị trí đó
2. 3 Cách để copy và paste nội dung trên MacBook
Có rất nhiều phương thức khác nhau giúp người dùng linh hoạt sử dụng để thao tác sao chép, cắt, dán văn bản, hình ảnh,... Người dùng có thể lựa chọn bất kỳ phương cách nào mà mình cảm thấy thuận tiện, phù hợp nhất với bản thân.
Biết được nhiều cách thức khác nhau giúp người dùng làm chủ trong mọi tình huống, ngay cả khi vô thức không nhớ ra phím tắt mong muốn thì vẫn có thể thao tác gọn lẹ với những mẹo mà bản thân đã trang bị.
2.1. Copy + Paste thao tác chuột
Để tiết kiệm thời gian đánh máy cũng như tăng hiệu suất công việc, việc sao chép và dán văn bản là cần thiết, giúp người dùng có thể sử dụng văn bản một cách nhanh chóng, tiện lợi.
Sử dụng chuột để Copy + Paste là phương pháp mà nhiều thế hệ học sinh vân quen dùng với hệ điều hành Windows khi còn ngồi trên ghế nhà trường. Vì thế phương pháp này rất đỗi quen thuộc và gần gũi, đồng thời, nó cũng có thể thực hiện tương tự trên thiết bị MacOS.
Các bước thực hiện:
- Bước 1: Chọn văn bản, thư mục cần sao chép;
- Bước 2: Nhấn chuột phải, chọn Copy;
- Bước 3: Click chuột tại vị trí cần dán văn bản rồi nhấn chuột phải, chọn Paste.
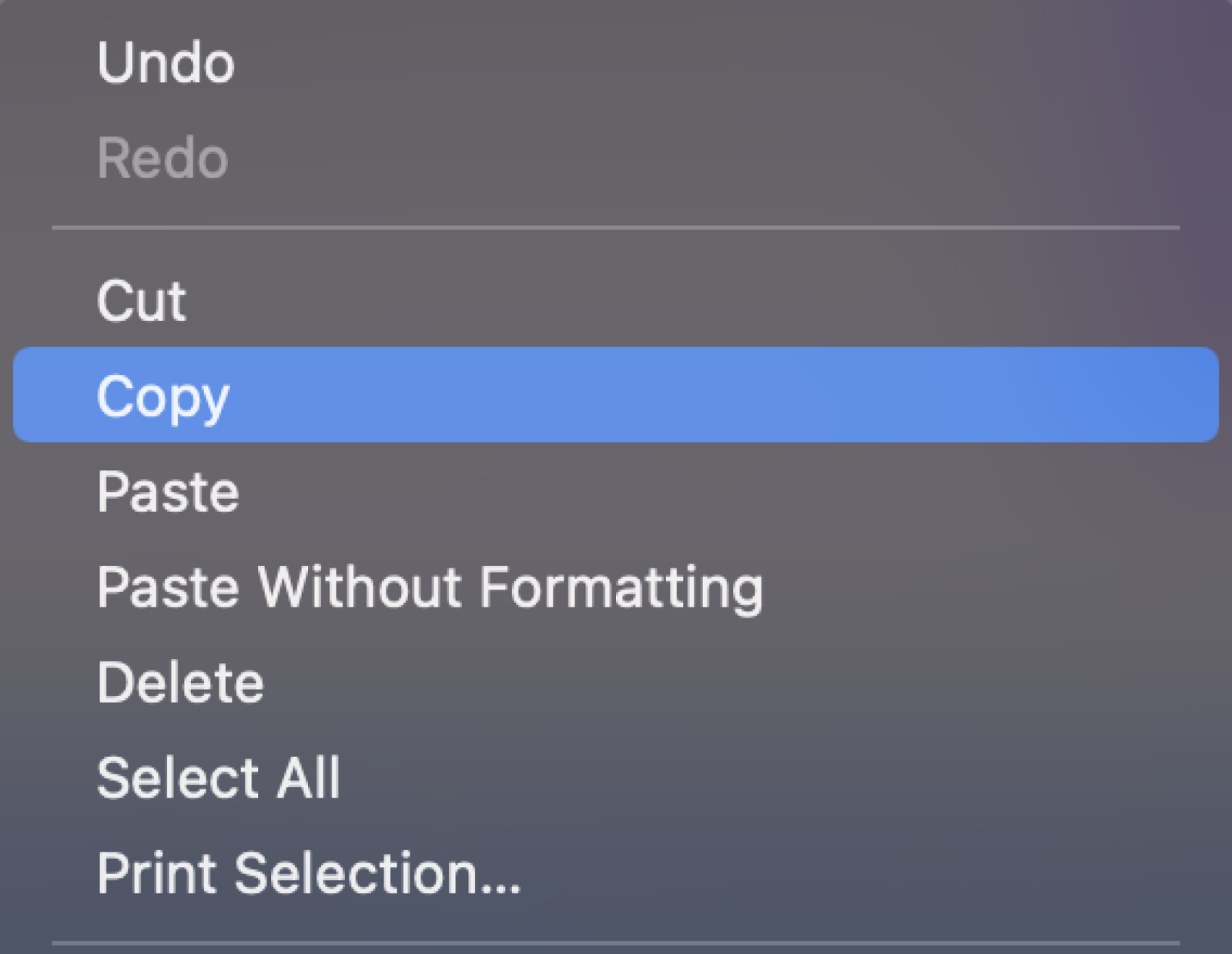
Người dùng cũng có thể làm tương tự với các thư mục, hình ảnh, liên kết, hoặc bất kỳ tệp nào đó mà mình muốn.
2.2. Copy + Paste sử dụng thanh Menu
Người dùng còn có thể thực hiện thao tác Copy + Paste bằng việc tận dụng tiện ích của thanh Menu trên MacBook. Lệnh sao chép và dán nằm trong mục Edit tại thanh Menu, do đó, vì bất kỳ lý do nào mà người dùng không thể sử dụng phím tắt, thì đừng quá lo lắng, thay vào đó, người dùng có thể sử dụng phương pháp này.
Các bước thực hiện:
Bước 1: Chọn văn bản (hoặc bất kỳ mục nào) người dùng muốn sao chép
Bước 2: Đi tới thanh Menu và nhấp vào Edit, tại đây người dùng nhấn chọn Copy
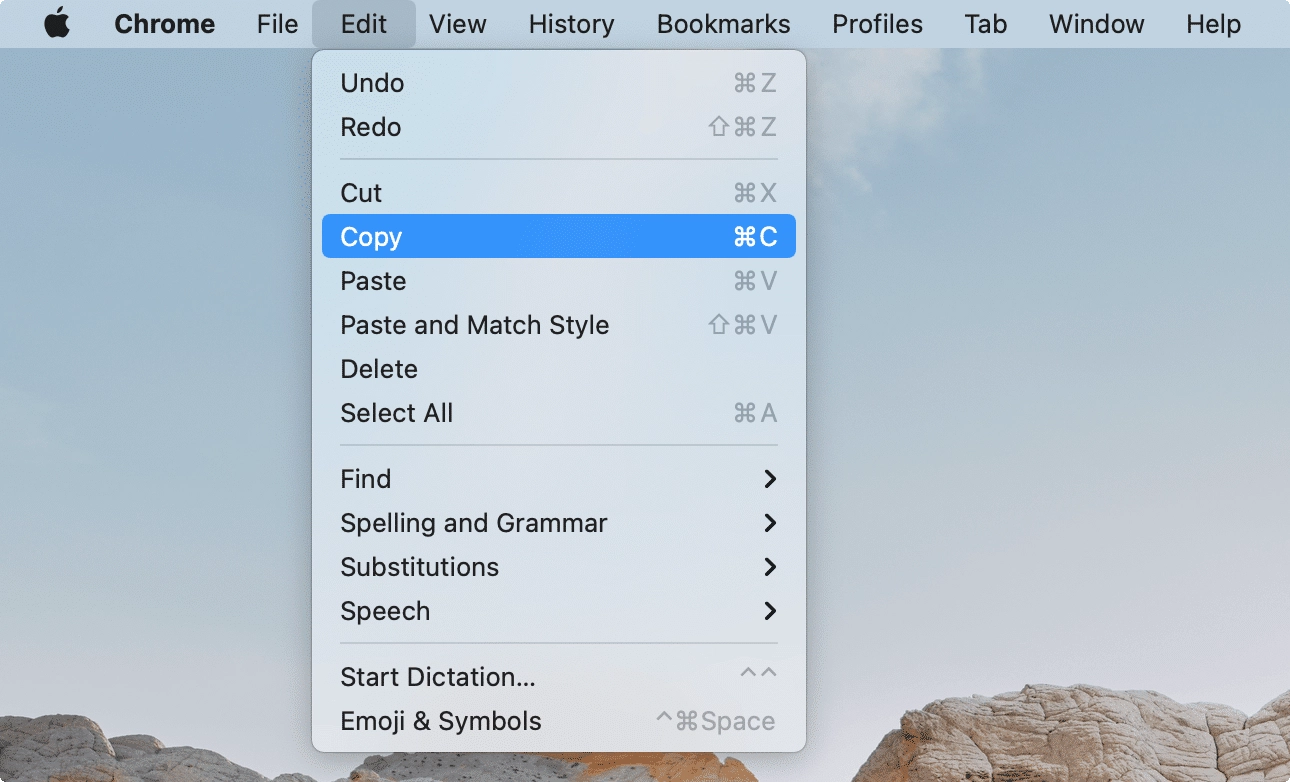
Bước 3: Sau đó, người dùng tiến hành di chuyển con trỏ chuột đến vị trí mà muốn dán văn bản, tiếp tục nhấn chuột vào phần Edit và chọn Paste để dán
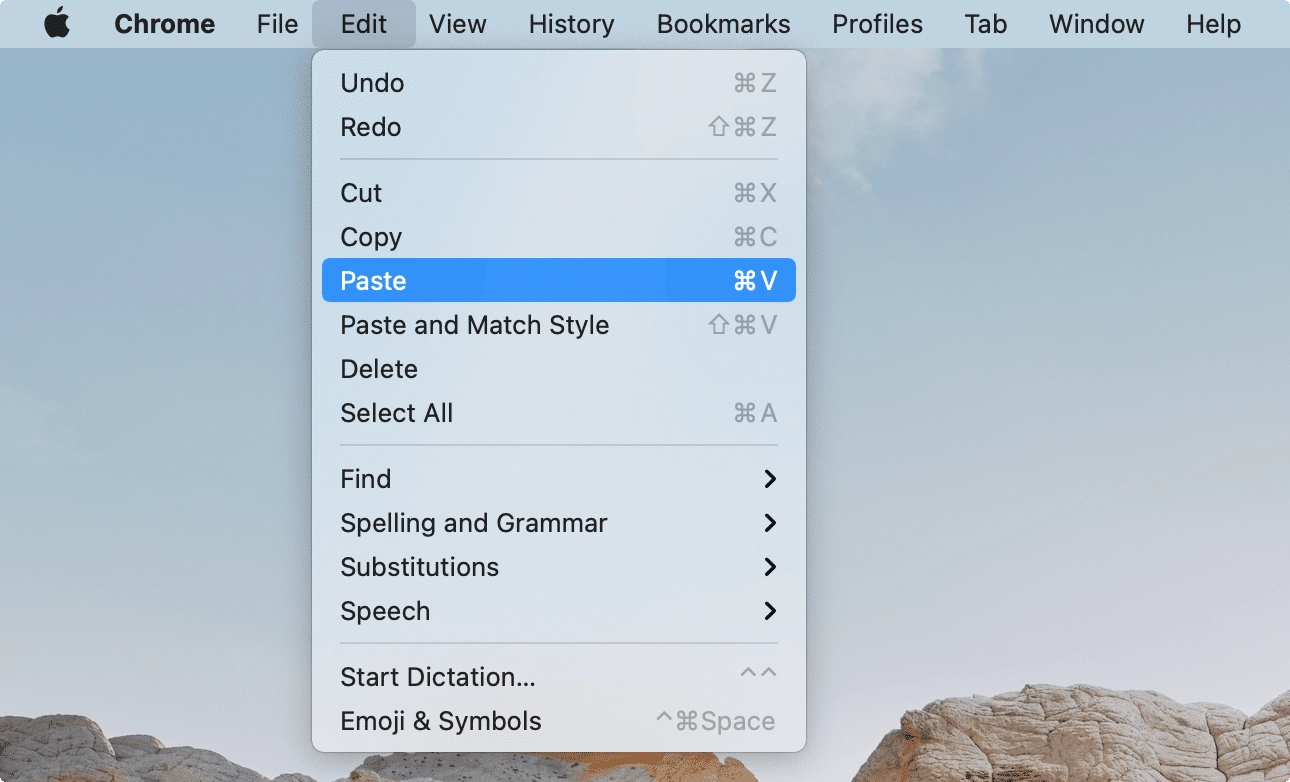
Nếu muốn dán văn bản mà không giữ nguyên định dạng ban đầu, người dùng nhấn vào Paste and Match Style để khớp định dạng văn bản mới.
2.3. Copy + Paste sử dụng Clipboard
Có thể người dùng đã biết, Clipboard là bộ đệm mà một số hệ điều hành cung cấp, để lưu trữ và truyền tải ngắn hạn trong và giữa các chương trình ứng dụng. Clipboard thường là tạm thời và không có tên, nội dung của nó nằm trong RAM của máy tính.
Trình ứng dụng Clipboard cho phép người dùng có thể cắt, sao chép, dán hình ảnh cũng như văn bản giữa máy tính Mac và iPhone hoặc Ipad. Và nội dung được lưu trữ tại bộ nhớ tạm của Clipboard sẽ biến mất khi thao tác dán được hoàn thành.
Khác với Copy + Paste thông thường, khi thao tác sao chép văn bản hay hình ảnh nào đó bằng phím tắt Cmd + C, nếu không tiếp tục thực hiện dán chúng vào vị trí mong muốn Cmd + V trong một thời gian ngắn thì thao tác này sẽ mất khả dụng, và phải bắt đầu lại.
Đối với Clipboard lại khác, người dùng sẽ bất ngờ về chức năng thú vị mà ứng dụng này mang lại đó là nó sẽ giúp người dùng sao chép được một lượng lớn dữ liệu vào bộ nhớ tạm thời cho đến khi người dùng cần sử dụng và thao tác dán chúng.
Cách sử dụng Clipboard: Clipboard có trong thanh menu của MacBook. Để xem lại nội dung được lưu tại bảng nhớ tạm này, người dùng nhấp chuột vào mục Edit trên thanh Menu, tại đây người dùng nhấn chọn Show Clipboard.
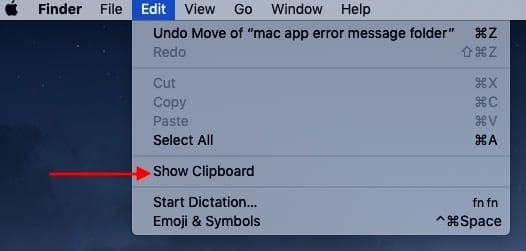
Cách để Copy + Paste nội dung từ Clipboard sang Mac: Chọn nội dung cần sao chép tại Clipboard và click chuột vào vị trí cần dán văn bản trên Mac rồi nhấn tổ hợp phím Cmd + V
Cách dán nội dung Clipboard từ Mac sang iPhone, iPad: Các thiết bị thuộc hệ sinh thái Apple đều có thể liên kết và chia sẻ với nhau thông qua Clipboard. Do đó người dùng có thể dễ dàng thao tác sao chép và dán từ mac sang iPhone hoặc iPad một cách hiệu quả.
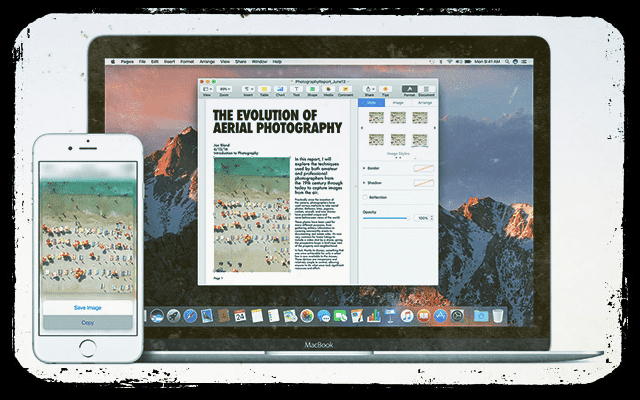
Bước 1: Người dùng đảm bảo rằng trên tất cả các thiết bị được chọn đều đã bật Wifi, Bluetooth, và Handoff (thiết lập tại phần cài đặt). Đồng thời, các thiết bị phải được đăng nhập vào iCloud bằng một ID chung.
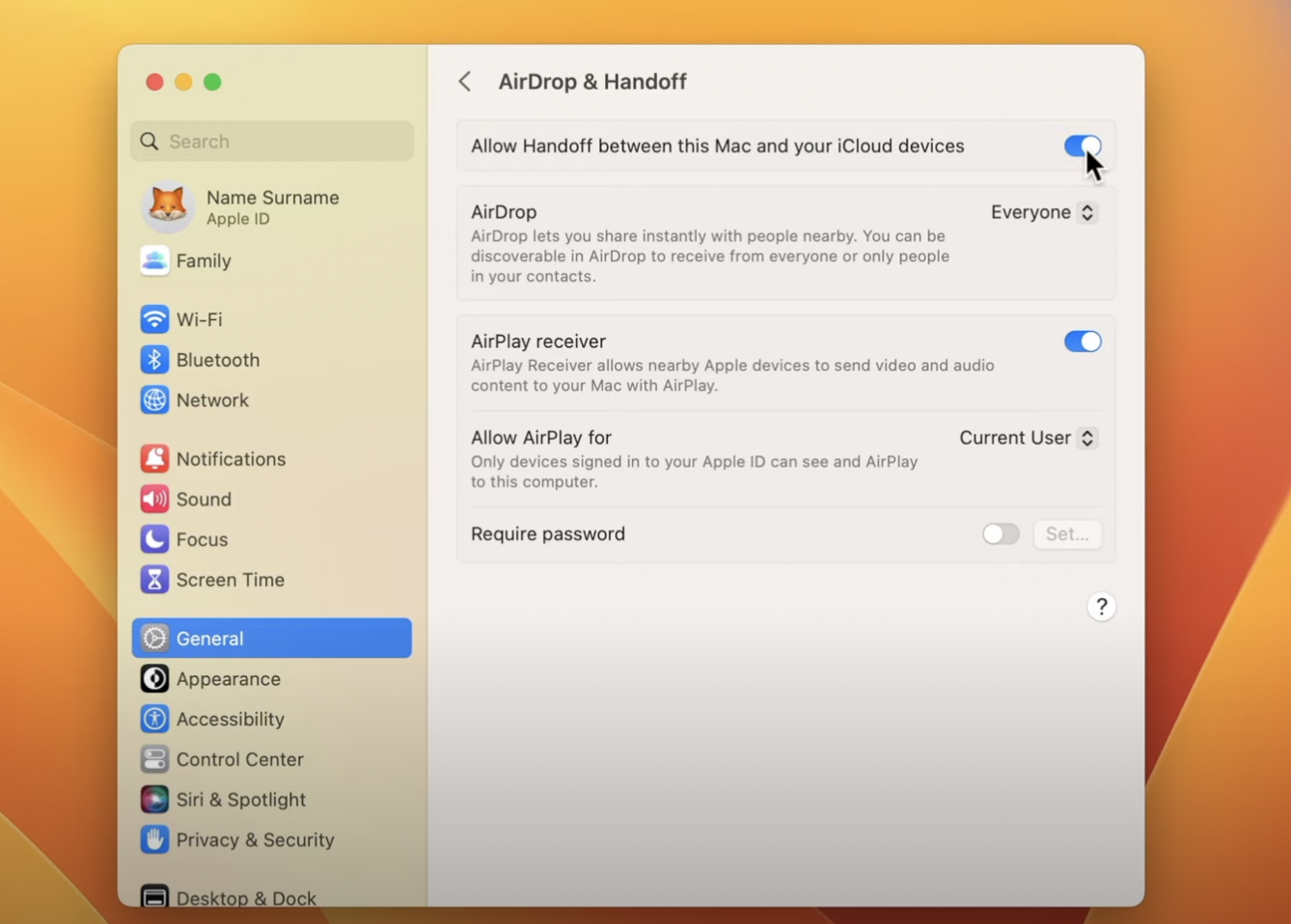
Thực hiện cài đặt bật tính năng Handoff trên MacBook
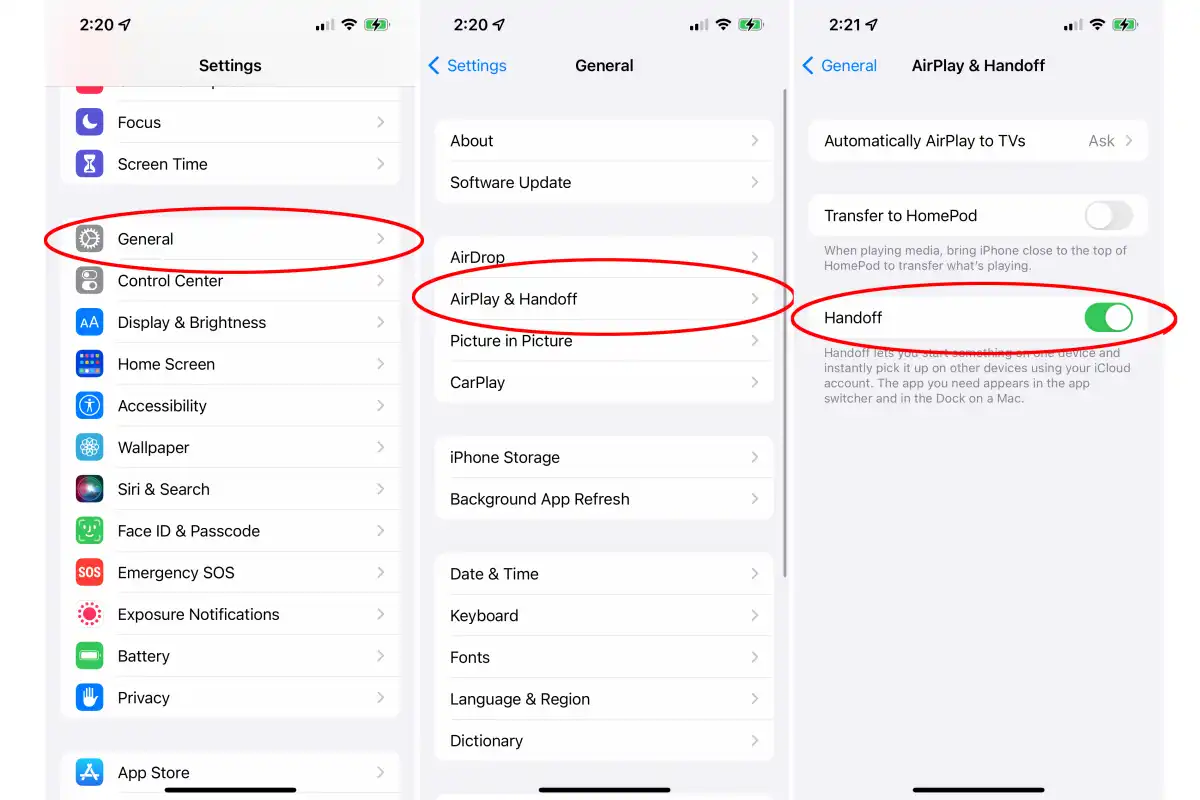
Thao tác bật tính năng Handoff trên iPhone
Bước 2: Chọn nội dung cần Copy và Paste mà người dùng mong muốn, như vậy là người dùng đã có thể linh hoạt sử dụng trên nhiều thiết bị. Đây chính là sự hay ho của Clipboard Universal.
3. Một số tổ hợp phím tắt thông dụng trên MacBook
Bên cạnh phím tắt giúp người dùng có thể thực hiện thao tác Copy + Paste đơn giản, vẫn còn rất nhiều những phím tắt thông minh khác có thể hỗ trợ người dùng khi làm việc cùng MacBook mà người dùng nên biết như:
- Command + D: Tạo bản sao của file đã được chọn
- Command + A: Chọn tất cả
- Command + Option + Esc: Thoát khỏi ứng dụng đang hiển thị
- Command + Control +Q: Khoá màn hình MacBook ngay lập tức
- Command + Option + D: Ẩn, hiện thanh Dock
- Command + W: Đóng cửa sổ đang sử dụng nhưng không thoát khỏi ứng dụng
- Command + Tab: Chuyển đổi vị trí các Tab trên màn hình
- Command + Shift + 3: Chụp ảnh toàn màn hình và tự động lưu ảnh
Và còn rất nhiều những phím tắt tiện lợi khác nữa mà người dùng có thể tham khảo tại bài viết về 30+ các phím tắt trên MacBook Air M1 để tiết kiệm thời gian của Oneway để có thêm nhiều thông tin hữu ích nhé!
4. Giải đáp những thắc mắc thường gặp
4.1. Có thể Copy Paste giữa nhiều thiết bị Apple hay không?
Câu trả lời là CÓ THỂ. Như đã nói ở trên, người dùng hoàn toàn có thể linh hoạt Copy Paste giữa các thiết bị thuộc hệ sinh thái Apple thông qua Clipboard Universal. Ứng dụng này được ra mắt trong MacOS Sierra vào năm 2016, cho phép người dùng có thể sao chép và dán hình ảnh giữa các thiết bị.
Và để đảm bảo quá trình có thể diễn ra thì người dùng phải đảm bảo được các điều kiện: Bật đồng thời Wifi, Bluetooth, Handoff trên các thiết bị và đăng nhập cùng một địa chỉ ID của iCloud.
Với Handoff, người dùng có thể bắt đầu công việc trên một thiết bị, sau đó chuyển sang một thiết bị khác ở gần và tiếp tục tại nơi người dùng đã dừng lại.
4.2. Có thể tùy chỉnh phím tắt Copy trên MacBook theo ý mình không?
Câu trả lời là KHÔNG THỂ. Phím tắt Copy trên thiết bị Mac được thiết kế theo cài đặt mặc định hệ thống. Do đó, rất tiếc nhưng người dùng không thể thay đổi tuỳ chỉnh này.
Như vậy ở bài viết này chúng ta đã tìm hiểu được cách Copy và Paste trên MacBook bằng phím tắt thông minh và một vài phương thức hay dùng khác. Mong rằng những gợi ý trên đây một phần nào đó giúp người dùng sử dụng MacBook thông thái.
Nếu có bất kỳ băn khoăn hay muốn biết thêm nhiều mẹo công nghệ hay ho thì hãy liên hệ ngay với Oneway để được hỗ trợ tận tâm qua:
- Website:https://OnewayMacBook.vn/
- Hotline: 0246 681 9779
- Fanpage: Oneway MacBook